


Στην προβολή Τα καλλιτεχνήματά μου (My Art) μπορείτε να εισαγάγετε τις εικόνες στα στοιχεία σας σύροντας και αποθέτοντας τα υλικά ή σαρώνοντας στοιχεία, όπως φωτογραφίες. Μπορείτε επίσης να αλλάξετε τη γωνία, τη θέση και το μέγεθος των εικόνων. Μπορείτε επίσης να διορθώσετε ή να βελτιώσετε τις εικόνες.
 Εισαγωγή εικόνων από την περιοχή υλικών
Εισαγωγή εικόνων από την περιοχή υλικών
 Σημαντικό
ΣημαντικόΑυτή η λειτουργία ενδέχεται να μην είναι διαθέσιμη όταν χρησιμοποιούνται επιπλέον περιεχόμενα.
 Σημείωση
ΣημείωσηΓια τους τρόπους μετάβασης στην επιλογή Τα καλλιτεχνήματά μου (My Art), ανατρέξτε στην ενότητα "Προβολή Τα καλλιτεχνήματά μου".
Στις περιγραφές που ακολουθούν, η επεξεργασία του κολάζ χρησιμοποιείται εν είδει παραδείγματος. Οι οθόνες ενδέχεται να ποικίλλουν ανάλογα με το τι δημιουργείτε.
Μπορείτε να εισαγάγετε ή να αντικαταστήσετε τις εικόνες στα πλαίσια διάταξης των στοιχείων σας.
Στην προβολή Τα καλλιτεχνήματά μου (My Art) επιλέξτε μια εικόνα στην περιοχή υλικών.
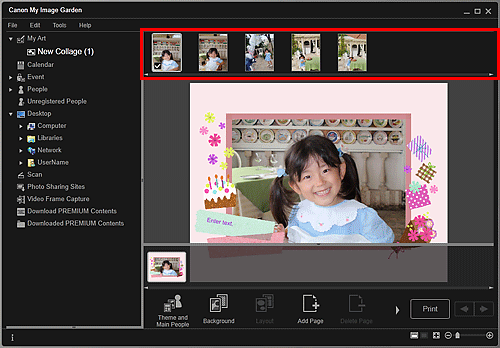
 Σημείωση
ΣημείωσηΓια να προσθέσετε μια εικόνα στην περιοχή υλικών, επιλέξτε τη μικρογραφία σε οποιαδήποτε προβολή και, στη συνέχεια, σύρετέ τη στον τίτλο στο καθολικό μενού.
Σύρετε και αποθέστε την σε ένα πλαίσιο διάταξης του στοιχείου σας.
Όταν μετακινείτε μια εικόνα σε ένα πλαίσιο διάταξης, στην εικόνα εμφανίζεται ένα εικονίδιο βέλους.
Μπορείτε να σαρώσετε και να τοποθετήσετε στα στοιχεία σας τις αγαπημένες σας φωτογραφίες κ.λπ. Μπορείτε να σαρώσετε με απλά βήματα ή χρησιμοποιώντας το ScanGear (πρόγραμμα οδήγησης σαρωτή).
Τοποθετήστε το στοιχείο στην επιφάνεια σάρωσης ή στον ADF (Αυτόματος τροφοδότης εγγράφων).
 Σημείωση
ΣημείωσηΓια λεπτομέρειες σχετικά με την τοποθέτηση των στοιχείων, ανατρέξτε στην ενότητα "Τοποθέτηση στοιχείων (κατά τη σάρωση από υπολογιστή)" για το μοντέλο σας από την αρχική σελίδα στο Εγχειρίδιο Online.
Στην περιοχή επεξεργασίας της προβολής Τα καλλιτεχνήματά μου (My Art) κάντε δεξί κλικ σε μια εικόνα, ένα πλαίσιο διάταξης ή το φόντο και, στη συνέχεια, από το προβαλλόμενο μενού ορίστε την επιλογή Χρήση σαρωμένης εικόνας (Use Scanned Image).
 Σημείωση
ΣημείωσηΓια να εισαγάγετε μια σαρωμένη εικόνα στο φόντο, στο παράθυρο διαλόγου Επιλογή φόντου (Select Background) τοποθετήστε ένα σημάδι ελέγχου δίπλα στην επιλογή Φωτογραφία (Photo).
Από το μενού Χρήση σαρωμένης εικόνας (Use Scanned Image), κάντε κλικ στις επιλογές Σάρωση μέσω ScanGear (Scan via ScanGear) ή Αυτόματη σάρωση (Auto Scan).
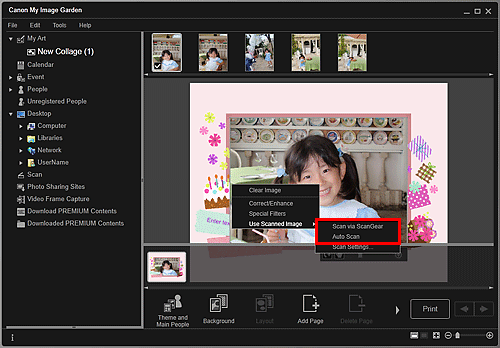
Όταν έχει οριστεί η επιλογή Σάρωση μέσω ScanGear (Scan via ScanGear)
Εμφανίζεται η οθόνη του ScanGear. Μπορείτε να σαρώσετε στη λειτουργία που επιθυμείτε να χρησιμοποιήσετε.
Για λεπτομέρειες. ανατρέξτε στην ενότητα "Σάρωση με σύνθετες ρυθμίσεις με χρήση του ScanGear (πρόγραμμα οδήγησης σαρωτή)" για το μοντέλο σας από την αρχική σελίδα στο Εγχειρίδιο Online.
Όταν έχει οριστεί η επιλογή Αυτόματη σάρωση (Auto Scan)
Ξεκινά η σάρωση. Τα στοιχεία ανιχνεύονται αυτόματα.
 Σημείωση
ΣημείωσηΓια να ορίσετε τις ρυθμίσεις σάρωσης/αποθήκευσης, από το μενού Χρήση σαρωμένης εικόνας (Use Scanned Image) κάντε κλικ στην επιλογή Ρυθμίσεις σάρωσης... (Scan Settings...). Για λεπτομέρειες, ανατρέξτε στην ενότητα "Παράθυρο διαλόγου "Ρυθμίσεις (ScanGear)" ή "Παράθυρο διαλόγου "Ρυθμίσεις (Αυτόματη σάρωση)" για το μοντέλο σας από την αρχική σελίδα στο Εγχειρίδιο Online.
Μετάβαση στην αρχή της σελίδας |