


Sie können die Umgebung von My Image Garden, die Einstellungen für die Bildanalysefunktion, die Ordner, in denen Dateien gespeichert werden sollen, die zu verwendenden Anwendungen, usw. festlegen.
Wählen Sie im Menü Extras (Tools) von My Image Garden die Option Voreinstellungen... (Preferences...) aus, um das Dialogfeld Voreinstellungen (Preferences) anzuzeigen.
 Registerkarte Allgemein (General)
Registerkarte Allgemein (General)
 Registerkarte Einstellungen für die Bildanalyse (Image Analysis Settings)
Registerkarte Einstellungen für die Bildanalyse (Image Analysis Settings)
Sie können Einstellungen hinsichtlich der Ansicht und Region festlegen.
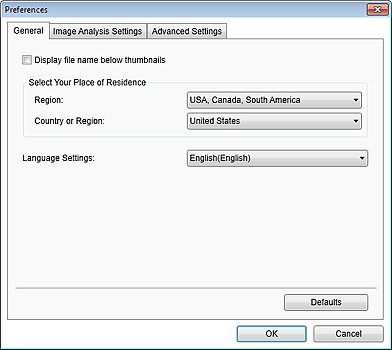
Dateiname unter Miniaturansichten anzeigen (Display file name below thumbnails)
Aktivieren Sie dieses Kontrollkästchen, um unter den Miniaturansichten unter Tag (Day View) der Ansicht Kalender (Calendar), der Ansicht Ereignis (Event) oder der Ordneransicht den Dateinamen anzuzeigen.
Wohnsitz wählen (Select Your Place of Residence)
Region
Sie können Ihre Region auswählen.
Land oder Region (Country or Region)
Sie können Ihr Land oder Ihre Region auswählen. Abhängig von der Einstellung Region können unterschiedliche Objekte ausgewählt werden.
Spracheinstellungen (Language Settings)
Die können die Sprache der Benutzeroberfläche von My Image Garden auswählen.
Standard (Defaults)
Stellt den Standardzustand für Dateiname unter Miniaturansichten anzeigen (Display file name below thumbnails) und Spracheinstellungen (Language Settings) wieder her.
Sie können die Ordner für die Bildanalyse, die Gesichtserkennungsrate für die Bildanalyse, usw. auswählen.
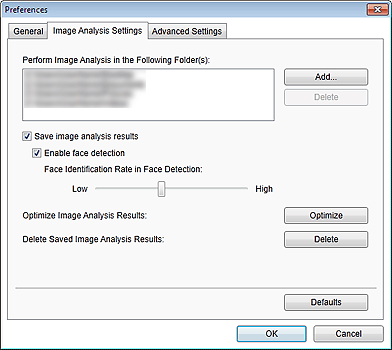
Bildanalyse für folgende(n) Ordner durchführen (Perform Image Analysis in the Following Folder(s))
Zeigt die Ordner für die Bildanalyse an. Nur die Bilder in den hier registrierten Ordnern werden in der Ansicht Kalender (Calendar), der Ansicht Nicht gespeicherte Personen (Unregistered People) und der Ansicht Personen (People) angezeigt und in den empfohlenen Elementen in der Bildanzeige verwendet.
Um einen Zielordner für die Bildanalyse hinzuzufügen, klicken Sie auf Hinzufügen... (Add...), und geben Sie den Ordner an. Um einen Zielordner für die Bildanalyse zu entfernen, wählen Sie diesen aus, und klicken Sie auf Löschen (Delete).
 Wichtig
WichtigWenn ein Ordner aus den Zielen für die Bildanalyse entfernt wird, gehen die festgelegten Beliebtheitsgrade und die registrierten Angaben zu Personen/Ereignissen für die in dem Ordner gespeicherten Bildern möglicherweise verloren.
 Hinweis
HinweisDie Bildanalyse wird beim Starten von My Image Garden ausgeführt, wenn die Kontrollkästchen Bildanalyseergebnisse speichern (Save image analysis results) und Gesichtserkennung aktivieren (Enable face detection) aktiviert sind, und wenn sich unter Bildanalyse für folgende(n) Ordner durchführen (Perform Image Analysis in the Following Folder(s)) ein Bild ohne Informationen zu den registrierten Personen befindet.
Bilder, für die eine Bildanalyse abgeschlossen wurde, können in Ihren Elementen automatisch an geeigneten Positionen platziert werden. Weitere Informationen zu den Festlegungsverfahren finden Sie unter „Automatisches Anordnen von Fotos“.
Bildanalyseergebnisse speichern (Save image analysis results)
Aktivieren Sie dieses Kontrollkästchen, um die Ergebnisse der Bildanalyse zu speichern.
Gesichtserkennung aktivieren (Enable face detection)
Aktivieren Sie dieses Kontrollkästchen, um Gesichter in Bildern zu erkennen. Bilder, die mithilfe der Einstellung Gesichtserkennungsrate (Face Identification Rate in Face Detection) automatisch als die desselben Gesichts erkannt wurden, werden in der Ansicht Nicht gespeicherte Personen (Unregistered People) gruppiert.
Gesichtserkennungsrate (Face Identification Rate in Face Detection)
Wenn Sie den Schieberegler verschieben, können Sie die Rate für die Erkennung identischer Personen festlegen.
Wenn Sie den Schieberegler nach links verschieben, wird der Bereich der Bilder für die Erkennung derselben Person erweitert. Die Erkennungsrate wird hin zum Gegenteil verringert. Wenn Sie den Schieberegler nach rechts verschieben, wird der Bereich der Bilder für die Erkennung derselben Person verengt. Die Erkennungsrate wird hin zum Gegenteil vergrößert.
Bildanalyseergebnisse optimieren (Optimize Image Analysis Results)
Klicken Sie auf Optimieren (Optimize), um die gespeicherten Bildanalyseergebnisse zu aktualisieren.
Gespeicherte Bildanalyseergebnisse löschen (Delete Saved Image Analysis Results)
Klicken Sie auf Löschen (Delete), um die gespeicherten Bildanalyseergebnisse zu löschen.
Nach dem Löschen der Bildanalyseergebnisse werden in der Ansicht Nicht gespeicherte Personen (Unregistered People) bis zur nächsten Bildanalyse durchgeführt.
 Wichtig
WichtigWenn die Bildanalyseergebnisse gelöscht wurden, werden alle Informationen zu den in der Ansicht Personen (People) registrierten Personen ebenfalls gelöscht.
Standard (Defaults)
Stellt alle Objekte mit den Standardeinstellungen wieder her.
Sie können die Ordner angeben, in denen die Dateien und Einstellungen für das Extrahieren von Text aus Bildern gespeichert werden sollen.
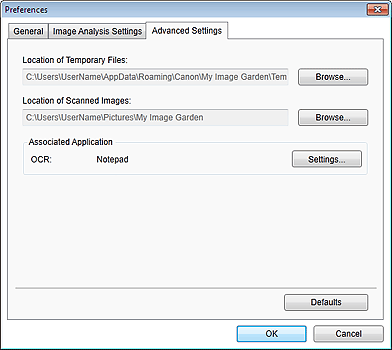
Ablageort der temporären Dateien (Location of Temporary Files)
Sie können den Ordner festlegen, in dem während der Ausführung von My Image Garden erstellte temporäre Dateien gespeichert werden sollen. Wenn Sie den Ordner ändern möchten, klicken Sie auf Durchsuchen... (Browse...), und geben Sie den Zielordner an.
Ablageort der gescannten Bilder (Location of Scanned Images)
Sie können den Ordner angeben, in dem die gescannten Bilder gespeichert werden sollen. Wenn Sie den Ordner ändern möchten, klicken Sie auf Durchsuchen... (Browse...), und geben Sie den Zielordner an.
Die folgenden Ordner werden standardmäßig zum Speichern angegeben.
Windows 7: My Image Garden-Ordner im Ordner Eigene Bilder (My Pictures)
Windows Vista: My Image Garden-Ordner im Ordner Bilder (Pictures)
Windows XP: My Image Garden-Ordner im Ordner Eigene Bilder (My Pictures)
Zugeordnete Anwendung (Associated Application)
OCR
Der Editor (in Windows enthalten) wird angezeigt.
Klicken Sie auf Einstellungen... (Settings...), um das Dialogfeld Einstellungen für die Textkonvertierung (Text Conversion Settings) anzuzeigen, in dem Sie die Einstellungen für das Extrahieren von Text aus Bildern festlegen können.
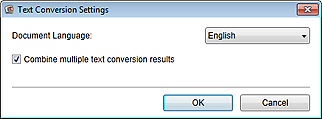
Sprache des Dokuments (Document Language)
Wählen Sie die Sprache für die Erkennung von Text in Bildern aus.
Verschiedene Textkonvertierungsergebnisse kombinieren (Combine multiple text conversion results)
Aktivieren Sie dieses Kontrollkästchen, um die Extrahierungsergebnisse mehrerer Bilder gemeinsam in einer Datei zu speichern.
 Wichtig
WichtigStellen Sie sicher, dieses Kontrollkästchen zu aktivieren, wenn Sie Text aus mindestens 11 Bildern gemeinsam extrahieren.
Standard (Defaults)
Stellt alle Objekte mit den Standardeinstellungen wieder her.
 Hinweis
HinweisWeitere Informationen zum Extrahieren von Text aus Bildern finden Sie unter „Extrahieren von Text aus Bildern (OCR-Funktion)“.
Zum Seitenanfang |