


Sie können den Hintergrund verschwimmen lassen, um das Motiv oder bestimmte Bereiche hervorzuheben.
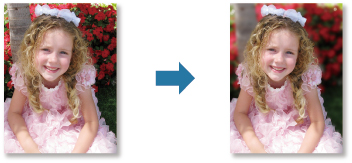
 Hinweis
HinweisAbhängig von der Konturlinie um bestimmte Bereiche werden diese möglicherweise nicht wie gewünscht angegeben.
Dieser Filter eignet sich für Fotos, in denen sich das Motiv deutlich vom Hintergrund abhebt.
Wählen Sie die Bilder aus, die Sie verbessern möchten.
Wählen Sie Bilder aus, und klicken Sie anschließend unten im Fenster auf Spezialfilter (Special Filters).
Das Fenster Spezialbildfilter (Special Image Filters) wird geöffnet.
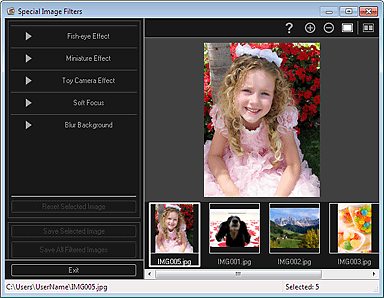
Wählen Sie das Bild, das Sie verbessern möchten, aus dem Bereich der ausgewählten Bilder aus.
Das ausgewählte Bild wird im Vorschaubereich angezeigt.
 Hinweis
HinweisWenn Sie nur ein Bild ausgewählt haben, wird keine Bereich für die ausgewählten Bilder angezeigt, sondern nur die Vorschau.
Klicken Sie auf Unscharfer Hintergr. (Blur Background).
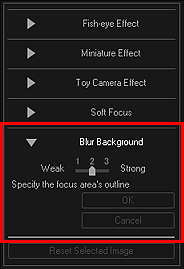
 Hinweis
HinweisDie Effektstufe kann geändert werden, indem Sie den unter Unscharfer Hintergr. (Blur Background) angezeigten Schieberegler bewegen.
Wenn der Cursor über dem Vorschaubereich bewegt wird, ändert sich die Cursorform zu  (Stift).
(Stift).
Legen Sie den Fokusbereich (Bereich, der nicht unscharf ist) mit einer Linie fest, indem Sie entlang der Kontur klicken.

 Hinweis
HinweisSie können wählen, dass die Kontur automatisch erkannt werden soll, indem Sie in der Symbolleiste auf  (Kontur erkennen und Bereich auswählen) klicken.
(Kontur erkennen und Bereich auswählen) klicken.
Wenn der Modus zum Erkennen der Kontur und Auswählen des Bereichs ausgewählt ist, wird die Kontor in der Nähe des Cursors automatisch erkannt. Sie können dann den Bereich entlang der Kontor angeben.
Geben Sie den Bereich bei gedrückter Umschalttaste an, um den Modus zum Bestimmen der Kontur und Auswählen des Bereichs vorübergehend zu verlassen.
Wenn der Modus zum Bestimmen der Kontur und Auswählen des Bereichs abgebrochen wurde, werden ein angeklickter Punkt und der folgende angeklickte Punkt durch eine gerade Linie miteinander verbunden.
Drücken Sie die Entf-Taste, um die angegebenen Punkte einzeln zurückzunehmen.
Wenn Sie die Konturlinie des Bereichs vollständig angegeben haben, klicken Sie auf den ersten Punkt.
Wenn der Cursor über dem ersten Punkt platziert wird, ändert sich der Cursor zu  (Startpunkt des Bereichs). Wenn Sie darauf klicken, werden der erste und der letzte Punkt miteinander verbunden, und damit ist der Fokusbereich angegeben.
(Startpunkt des Bereichs). Wenn Sie darauf klicken, werden der erste und der letzte Punkt miteinander verbunden, und damit ist der Fokusbereich angegeben.
 Wichtig
WichtigSie können bis zu 30 Bereiche angeben.
 Hinweis
HinweisDoppelklicken Sie auf den letzten Punkt, um den ersten und letzten Punkt automatisch miteinander zu verbinden.
Klicken Sie auf  (Ausgewählten Bereich abbrechen), um den angegebenen Bereich zu löschen.
(Ausgewählten Bereich abbrechen), um den angegebenen Bereich zu löschen.
Führen Sie die nachfolgend beschriebenen Vorgänge aus, um den angegebenen Bereich zu bearbeiten.
Punkt verschieben: Punkt zur Zielposition ziehen.
Punkt hinzufügen: Cursor über der Linie des angegebenen Bereichs platzieren. Wenn die Cursordarstellung sich zu  (Punkt hinzufügen) ändert, Cursor zur Zielposition ziehen.
(Punkt hinzufügen) ändert, Cursor zur Zielposition ziehen.
Punkt löschen: Punkt zu einem daneben befindlichen Punkt ziehen, wo die Cursordarstellung sich zu  (Punkt löschen) ändert.
(Punkt löschen) ändert.
Wenn ein Bereich innerhalb eines anderen Bereiches erstellt wird, wird auch der innere Bereich unscharf dargestellt.
Klicken Sie auf OK.
Der Hintergrund außerhalb der angegebenen Bereiche wird unscharf wiedergegeben. In der linken oberen Ecke des Bildes wird die Markierung  (Verbesserung) angezeigt.
(Verbesserung) angezeigt.
 Hinweis
HinweisKlicken Sie auf  (Anzeigevergleichsfenster), um die Bilder zum Prüfen des Ergebnisses vor und nach der Verbesserung nebeneinander anzuzeigen.
(Anzeigevergleichsfenster), um die Bilder zum Prüfen des Ergebnisses vor und nach der Verbesserung nebeneinander anzuzeigen.
Klicken Sie auf Abbrechen (Cancel), um die Verbesserung rückgängig zu machen. Mit anderen Funktionen vorgenommene Verbesserungen werden beibehalten.
Klicken Sie auf Ausgewähltes Bild speichern (Save Selected Image) oder Alle gefilterten Bilder speichern (Save All Filtered Images).
Verbesserte Bilder werden als neue Dateien gespeichert.
 Hinweis
HinweisWenn Sie nur bestimmte Bilder speichern möchten, wählen Sie diese aus, und klicken Sie auf Ausgewähltes Bild speichern (Save Selected Image). Klicken Sie auf Alle gefilterten Bilder speichern (Save All Filtered Images), um alle verbesserten Bilder gleichzeitig zu speichern.
Verbesserte Bilder können nur im Format JPEG/Exif gespeichert werden.
Klicken Sie auf Beenden (Exit).
 Wichtig
WichtigWenn die verbesserten Bilder nicht gespeichert wurden, werden die Verbesserungen gelöscht.
Zum Seitenanfang |