


I visningen Min Art (My Art) kan du sætte billeder ind i dine elementer ved at trække og slippe materialerne eller ved at scanne elementer, som f.eks. fotos. Du kan også ændre vinkel, position og størrelse på billeder. Du kan også korrigere eller forbedre billeder.
 Indsætning af billeder fra området Materialer
Indsætning af billeder fra området Materialer
 Scanning og indsætning af billeder
Scanning og indsætning af billeder
 Vigtigt
VigtigtDenne funktion er muligvis ikke tilgængelig, når der bruges kvalitetsindhold.
 Bemærk
BemærkSe visningen "Min art-visning" for nærmere oplysninger om, hvordan du skifter til visningen Min Art (My Art).
Collageredigering bruges som et eksempel i de følgende beskrivelser. Skærmbillederne kan variere afhængigt af, hvad du opretter.
Du kan indsætte billeder i området Materialer i dine layoutrammer i dit element eller udskifte billeder.
I visningen Min Art (My Art) skal du vælge et billede i området Materialer.
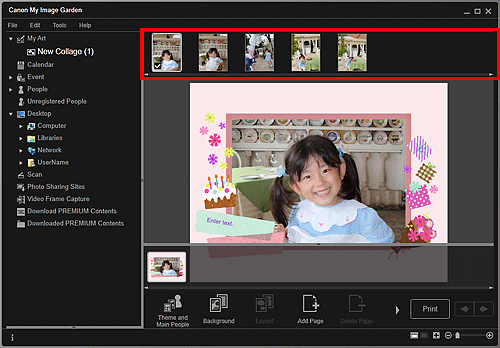
 Bemærk
BemærkFor at tilføje et billede til området Materialer skal du vælge miniaturen i en hvilken som helst visning og derefter trække og slippe det til titlen i menuen Global.
Træk og slip det ind i en layoutramme i dit element.
Når du flytter et billede til en layoutramme, vises der et pileikon på billedet.
Du kan scanne og indsætte dine favoritfotos i f.eks. dine elementer. Du kan scanne via nogle enkle trin eller via ScanGear (scannerdriver).
Placer emnet på pladen eller ADF (automatisk dokumentføder).
 Bemærk
BemærkSe "Placering af emner (når der scannes fra en computer)" for din model fra Hjem i Online vejledning for at få oplysninger om, hvordan du placerer emner.
I området Rediger i visningen Min Art (My Art) skal du højreklikke på et billede, en layoutramme eller baggrunden og derefter vælge Brug scannet billede (Use Scanned Image) i den viste menu.
 Bemærk
BemærkFor at indsætte et scannet billede på baggrunden skal du sætte et flueben ud for Foto (Photo) i dialogboksen Vælg baggrund (Select Background).
I menuen Brug scannet billede (Use Scanned Image) skal du klikke på Scan via ScanGear eller Automatisk scanning (Auto Scan).
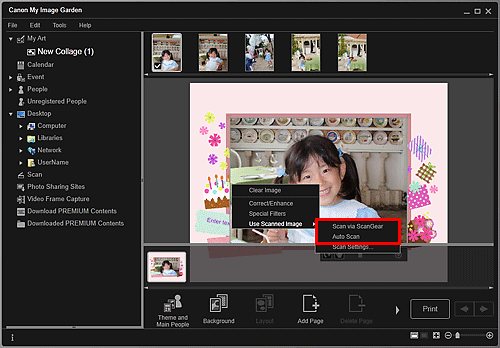
Når Scan via ScanGear er valgt
Skærmbilledet ScanGear vises. Du kan scanne i den tilstand, du ønsker.
Se "Scanning med avancerede indstillinger ved hjælp af ScanGear (scannerdriver)" for din model fra Hjem i Online vejledning for at få yderligere oplysninger.
Når Automatisk scanning (Auto Scan) er valgt
Scanningen startes. Elementer registreres automatisk.
 Bemærk
BemærkFor at angive scannings-/lagringsindstillingerne skal du klikke på Scanningsindstillinger... (Scan Settings...) i menuen Brug scannet billede (Use Scanned Image). Se "Dialogboksen Indstillinger (ScanGear)" eller "Dialogboksen Indstillinger (automatisk scanning)" for din model fra Hjem i Online vejledning for at få yderligere oplysninger.
Gå til toppen af siden |