


Rozmazáním pozadí můžete zdůraznit předmět nebo určité oblasti na fotografii.

 Poznámka
PoznámkaV závislosti na okolí zvýrazňovaného předmětu někdy nelze požadované oblasti na fotografii vyznačit tak, jak bylo zamýšleno.
Tento filtr je vhodný pro fotografie, ve kterých je předmět na fotografii jasně odlišený od pozadí.
Vyberte obrázky, které chcete vylepšit.
Vyberte obrázky a klepněte na možnost Speciální filtry (Special Filters) v dolní části obrazovky.
Otevře se okno Speciální filtry obrázků (Special Image Filters).
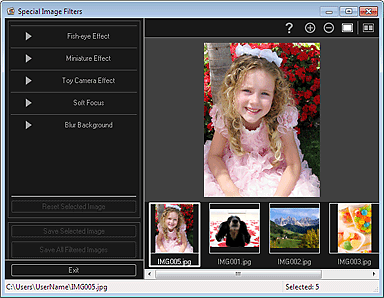
V oblasti vybraných obrázků vyberte obrázek, který chcete vylepšit.
Vybraný obrázek se zobrazí v oblasti náhledu.
 Poznámka
PoznámkaJe-li vybrán pouze jeden obrázek, zobrazí se pouze náhled a oblast vybraných obrázků nikoli.
Klepněte na tlačítko Rozmazat pozadí (Blur Background).
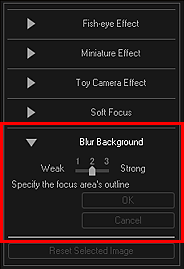
 Poznámka
PoznámkaÚroveň efektu můžete změnit posouváním jezdce pod položkou Rozmazat pozadí (Blur Background).
Po přesunutí kurzoru nad oblast náhledu se tvar kurzoru změní na ikonu  (Pero).
(Pero).
Klepáním podél obrysu oblasti zaostření (oblasti, která nebude rozmazána) určete oblast.

 Poznámka
PoznámkaKlepnutím na ikonu  (Zjistit obrys a vybrat oblast) na panelu nástrojů můžete zvolit automatické zjištění obrysu.
(Zjistit obrys a vybrat oblast) na panelu nástrojů můžete zvolit automatické zjištění obrysu.
Je-li vybrán režim „Zjistit obrys a vybrat oblast“, je automaticky zjištěn obrys poblíž kurzoru. To umožňuje určit oblast podél obrysu.
Chcete-li dočasně zrušit režim „Zjistit obrys a vybrat oblast“, stiskněte klávesu Shift a určete oblast.
Když je zrušen režim „Zjistit obrys a vybrat oblast“, budou dva vybrané body spojeny přímou čárou.
Stisknutím klávesy Delete vrátíte nastavení určených bodů (jednoho po druhém).
Po dokončení ohraničení oblasti klepněte na první bod.
Po umístění kurzoru nad první bod se tvar kurzoru změní na ikonu  (Počáteční bod oblasti). Po klepnutí na tento symbol se poslední bod spojí s prvním. Tím bude určena oblast zaostření.
(Počáteční bod oblasti). Po klepnutí na tento symbol se poslední bod spojí s prvním. Tím bude určena oblast zaostření.
 Důležité
DůležitéTímto způsobem můžete určit až 30 oblastí.
 Poznámka
PoznámkaPoklepáním na poslední bod se první a poslední bod automaticky spojí.
Chcete-li odstranit vybranou oblast, klepněte na ikonu  (Zrušit vybranou oblast).
(Zrušit vybranou oblast).
K úpravám vybrané oblasti můžete použít následující operace.
Přesun bodu: Přesuňte bod do cílové polohy.
Přidání bodu: Umístěte kurzor na čáru určené oblasti. Když se kurzor změní na ikonu  (Přidat bod), přesuňte jej do cílové polohy.
(Přidat bod), přesuňte jej do cílové polohy.
Odstranění bodu: Přesuňte bod na vedlejší bod, kde se kurzor změní na ikonu  (Odstranit bod).
(Odstranit bod).
Je-li uvnitř vytvořené oblasti vytvořena další oblast, bude vnitřní oblast také rozmazána.
Klepněte na tlačítko OK.
Pozadí mimo určenou oblast je rozmazáno a v levém horním rohu obrázku se zobrazí značka  (Vylepšení).
(Vylepšení).
 Poznámka
PoznámkaKlepnutím na tlačítko  (Zobrazit obrazovku porovnaní) zobrazíte vedle sebe originál a vylepšený obrázek a budete moci porovnat a zkontrolovat výsledek.
(Zobrazit obrazovku porovnaní) zobrazíte vedle sebe originál a vylepšený obrázek a budete moci porovnat a zkontrolovat výsledek.
K vrácení vylepšení můžete použít tlačítko Storno (Cancel). Vylepšení provedená pomocí jiných funkcí budou zachována.
Klepněte na možnost Uložit vybraný obraz (Save Selected Image) nebo Uložit všechny filtrov. obr. (Save All Filtered Images).
Vylepšené obrázky se uloží jako nové soubory.
 Poznámka
PoznámkaChcete-li uložit pouze obrázky podle svého výběru, vyberte je a klepněte na tlačítko Uložit vybraný obraz (Save Selected Image). Klepnutím na možnost Uložit všechny filtrov. obr. (Save All Filtered Images) uložíte všechny vylepšené obrázky najednou.
Vylepšené obrázky lze uložit pouze ve formátu JPEG/Exif.
Klepněte na tlačítko Konec (Exit).
 Důležité
DůležitéPokud vylepšený obrázek neuložíte, budou vylepšení odstraněna.
Začátek stránky |