


Sejmutím snímků videa můžete vytvořit statické obrázky, které poté můžete vytisknout.
 Důležité
DůležitéPokud se videa nezobrazí, zkontrolujte systémové požadavky a formáty souborů. Podrobnosti najdete v tématu „Formáty souborů“.
V závislosti na prostředí se nemusí videa přehrávat plynule.
Barevné tóny videa změněné pomocí nastavení ovladače grafické karty (videokarty) nebo jejího obslužného softwaru se neprojeví v sejmutých statických obrázcích. Proto se mohou barevné tóny videa a sejmutých statických obrázků lišit.
Spusťte aplikaci My Image Garden.
Vyberte video, ze kterého chcete sejmout statické obrázky.
Klepněte na tlačítko Sejmutí snímku videa (Video Frame Capture).
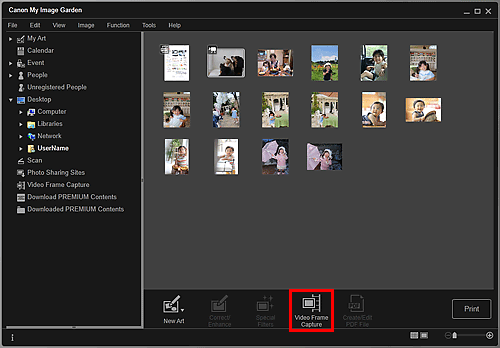
Zobrazení se přepne na Sejmutí snímku videa (Video Frame Capture) a video se zobrazí spolu s panelem sejmutí statických obrázků.
Zobrazte snímek, který chcete sejmout jako statický obrázek.
Tažením posuvníku v zobrazení Sejmutí snímku videa (Video Frame Capture), nebo pomocí panelu sejmutí statických obrázků zobrazte snímek, který chcete sejmout.
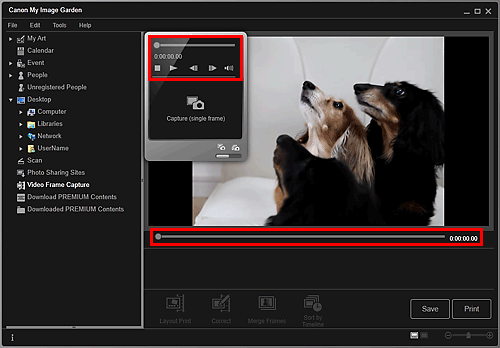
 Poznámka
PoznámkaNa panelu sejmutí statických obrázků se zobrazuje tlačítko  (Pozastavit), když se video přehrává, nebo
(Pozastavit), když se video přehrává, nebo  (Přehrát), když je video pozastaveno.
(Přehrát), když je video pozastaveno.
Pomocí tlačítka  (Pozastavit ) a tlačítek
(Pozastavit ) a tlačítek 
 (O snímek vzad/O snímek vpřed) na panelu sejmutí statických obrázků můžete snadněji zobrazit snímek, který chcete sejmout.
(O snímek vzad/O snímek vpřed) na panelu sejmutí statických obrázků můžete snadněji zobrazit snímek, který chcete sejmout.
Až se zobrazí snímek, který chcete sejmout, klepněte na tlačítko Sejmout (jeden snímek) (Capture (single frame)) na panelu sejmutí statických obrázků.
 Poznámka
PoznámkaV části „Zobrazení Sejmutí snímku videa“ naleznete postup přepnutí mezi režimy Sejmout (jeden snímek) (Capture (single frame)) a Sejmout (více snímků) (Capture (multiple)).
V režimu Sejmout (více snímků) (Capture (multiple)) můžete z videa sejmout více snímků najednou zadáním počtu sejmutí atd.
Chcete-li při snímání automaticky detekovat méně rozmazané snímky, zaškrtněte políčko Preferovat ostřejší (Prefer clearer images). V závislosti na použitém prostředí může sejmutí chvíli trvat.
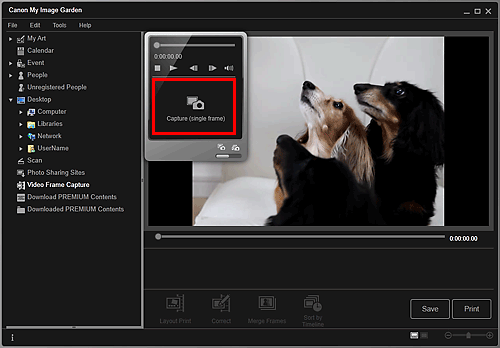
Když je snímání dokončeno, sejmuté obrázky se zobrazí v oblasti Sejmuté obrázky.
 Důležité
DůležitéZ jednoho videa lze sejmout až 150 statických obrázků.
 Poznámka
PoznámkaChcete-li obrázky v oblasti Sejmuté obrázky seřadit podle času pořízení, klepněte na tlačítko Seřadit podle času (Sort by Timeline) ve spodní části obrazovky.
Vyberte obrázky, které chcete tisknout, a klepněte na příkaz Tisknout (Print).
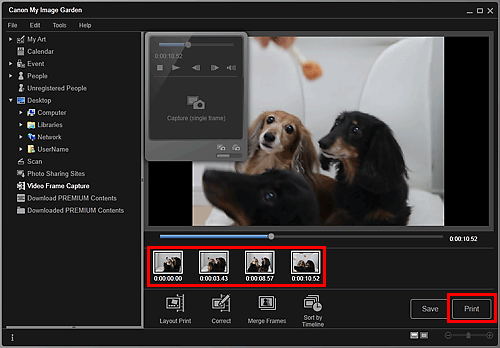
Nastavte počet kopií, které se vytisknou, tiskárnu, papír a další volby.
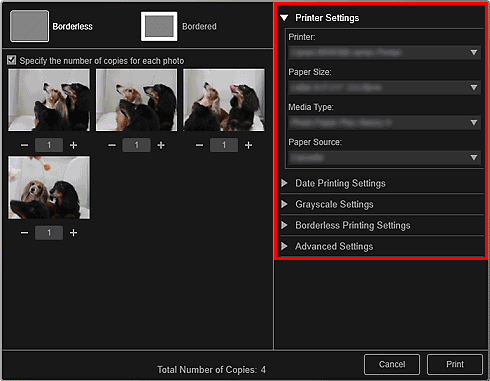
 Poznámka
PoznámkaPodrobnosti o dialogovém okně nastavení tisku naleznete v části „Dialogové okno Nastavení tisku“.
Klepněte na tlačítko Tisknout (Print).
 Poznámka
PoznámkaChcete-li uložit statické obrázky sejmuté z videa, vyberte v oblasti Sejmuté obrázky statické obrázky, které chcete uložit, a klikněte na příkaz Uložit (Save).
Chcete-li upravit nebo tisknout položku vytvořenou ze sejmutých statických obrázků ve filmovém rozvržení, klepněte na příkaz Tisk rozvržení (Layout Print) ve spodní části obrazovky.
Chcete-li provést korekci statického obrázku sejmutého z videa, vyberte v oblasti Sejmuté obrázky statické obrázky, u kterých chcete provést korekci, a klikněte na příkaz Korekce (Correct).
Chcete-li vytvořit obrázek znázorňující průběh pohybu předmětu, můžete překrýt a sloučit více sejmutých statických obrázků v pořadí jejich časové známky.
Začátek stránky |