


Можете да задавате пароли за PDF файловете, които създавате с My Image Garden, за да ограничите отварянето, редактирането и отпечатването на файла.
Могат да се задават двата типа пароли по-долу.
Парола за отваряне на PDF файла
Парола за разрешения за редактиране или отпечатване на PDF файла
 Важно
ВажноМожете да създавате или редактирате до 99 страници наведнъж в даден PDF файл.
Няма да можете да отворите или редактирате PDF файла, ако забравите паролата. Препоръчително е да си запишете паролите и да ги съхранявате на безопасно място с цел бъдеща справка.
Защитените с парола PDF файлове не могат да се отварят с приложения, които не поддържат настройките за защита на PDF файлове.
Дори ако дадена парола за разрешения е зададена за PDF файл, ограничените команди (печатане, редактиране и други) може да се различават от тези в My Image Garden в зависимост от приложението.
 Забележка
ЗабележкаЗадаването на пароли от изгледа Създ./ред. на PDF файл (Create/Edit PDF File) се използва като пример в описанията по-долу.
Изберете PDF файловете, за които искате да поставите парола, или изображенията, от които искате да създадете защитени с парола PDF файлове.
 Избор на изображения, PDF файлове и видеоклипове
Избор на изображения, PDF файлове и видеоклипове
 Забележка
ЗабележкаПреминете директно на Стъпка 4, когато работите в изгледа на Сканиране (Scan).
Щракнете върху Създ./ред. на PDF файл (Create/Edit PDF File) в долната част на екрана.
Изгледът преминава на Създ./ред. на PDF файл (Create/Edit PDF File).
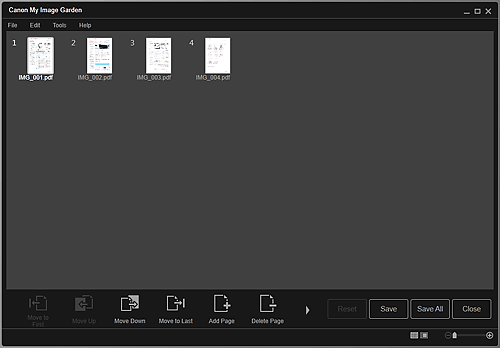
Редактирайте страниците, ако е необходимо.
Щракнете върху Запамет. (Save) или Зап. вс. (Save All).
Ще се изведе диалоговият прозорец Запамет. (Save).
Поставете отметка в квадратчето Задаване на защита с парола (Set up password security).
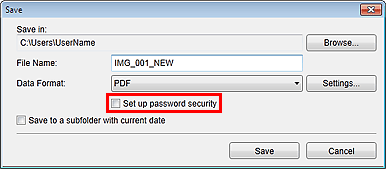
Ще се изведе диалоговият прозорец Настройки на защитата с парола (Password Security Settings).
 Забележка
ЗабележкаМожете също така да отворите диалоговия прозорец Настройки на защитата с парола (Password Security Settings), като щракнете върху Настройки... (Settings...), след което изберете Защитени с парола (Password-protected) за Защита (Security) в диалоговия прозорец Настройки на файл (File Settings).
Когато прозорецът Запамет. (Save) се изведе от изгледа Сканиране (Scan), Задаване на защита с парола (Set up password security) няма да се появи. Изберете PDF във Формат на данните (Data Format), след което щракнете върху Настройки... (Settings...). Изберете Защит. с парола (Password-protected) за Защита (Security) в диалоговия прозорец Настройки на PDF (PDF Settings), за да се покаже диалоговият прозорец Настройки на защитата с парола (Password Security Settings).
Поставете отметка в квадратчето Изисквай парола за отваряне на документа (Require a password to open the document) или Ограничете редактирането и отпечатването на документа и изисквайте парола за промяна на настройките за защита (Restrict editing and printing of the document, and require a password to change the security settings), след което въведете паролата, която искате да използвате.
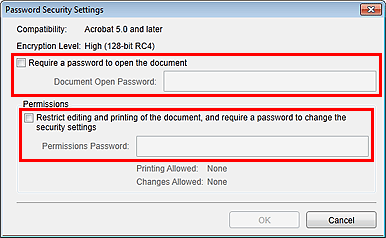
 Важно
ВажноВъведете парола с размер до 32 еднобайтови буквено-цифрови знака. В паролите се различават главни и малки букви.
 Забележка
ЗабележкаЗа да зададете както Парола за отв. на док. (Document Open Password), така и Парола за разрешения (Permissions Password), поставете отметки и в двете квадратчета и укажете различна парола за всяка от опциите.
Щракнете върху OK.
Ще се изведе диалоговият прозорец Потвърждение на паролата за отваряне на документа (Confirm Document Open Password) или Потвърждение на паролата за разрешения (Confirm Permissions Password).
Парола за отв. на док.
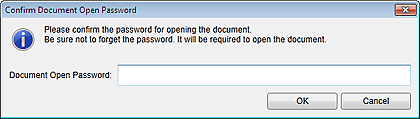
Парола за разрешения
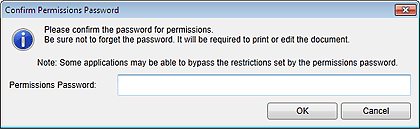
Въведете зададената парола, след което щракнете върху OK.
Диалоговият прозорец Запамет. (Save) ще се изведе повторно.
 Забележка
ЗабележкаАко паролата е зададена от диалоговия прозорец Настройки на PDF (PDF Settings), диалоговият прозорец Настройки на PDF (PDF Settings) ще се отвори отново. Когато щракнете върху OK, диалоговият прозорец Запамет. (Save) ще се появи отново.
Щракнете върху Запамет. (Save).
PDF файловете ще се запишат и изгледът Създ./ред. на PDF файл (Create/Edit PDF File) ще се появи отново.
 Важно
ВажноКогато щракнете върху Отказ (Cancel), всички настройки, направени в диалоговия прозорец Настройки на защитата с парола (Password Security Settings), ще се изтрият.
 Забележка
ЗабележкаИзгледът на Сканиране (Scan) се показва при работа в изгледа на Сканиране (Scan).
Щракнете върху Затваряне (Close).
Когато е зададена Парола за отв. на док. (Document Open Password), миниатюрата на записания PDF файл се показва като знак за заключване.
 Забележка
ЗабележкаКогато е зададена само Парола за разрешения (Permissions Password), файлът се показва като стандартна миниатюра.
 Важно
ВажноПаролите се изтриват при редактиране на файла. Върнете паролите в начално състояние, когато записвате редактирани файлове.
 Изглед „Създ./ред. на PDF файл“
Изглед „Създ./ред. на PDF файл“
 Диалогов прозорец „Запамет.“ (изглед „Създ./ред. на PDF файл“)
Диалогов прозорец „Запамет.“ (изглед „Създ./ред. на PDF файл“)
Начало на страницата |