


Можете да изсветлите тъмните лица, причинени от светъл фон.
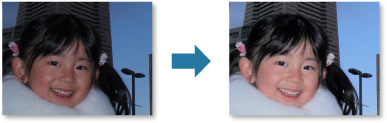
 Забележка
ЗабележкаПрилагането на функцията „Изсветляване на лицето“ се препоръчва, когато корекцията, направена с помощта на функцията „Автоматично коригиране на снимки“, не е достатъчна.
Можете също така да изсветлите тъмни снимки, получени при заснемане на светъл фон, като изберете функцията Автоматично фиксиране на снимки.
Изберете изображенията, които искате да коригирате.
Щракнете върху Коригиране/подобряване (Correct/Enhance) в долната част на екрана.
Ще се изведе прозорецът Коригиране/подобряване на изображения (Correct/Enhance Images).
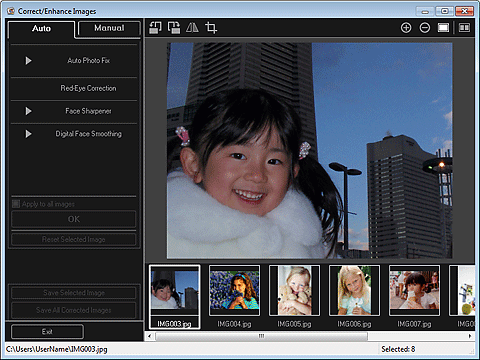
Изберете изображението, което искате да коригирате, от областта „Избрани изображения“.
Избраното изображение ще се покаже в областта за визуализация.
 Забележка
ЗабележкаАко сте избрали само едно изображение, ще се появи единствено визуализацията, но не и областта „Избрани изображения“.
Щракнете върху Ръчно (Manual), след което върху Коригиране/подобряване (Correct/Enhance).
Щракнете върху Изсветляване на лице (Face Brightener).
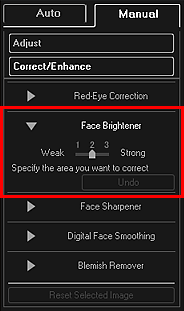
 Забележка
ЗабележкаНивото на коригиране може да се променя чрез преместване на плъзгача, изведен под опцията Изсветляване на лице (Face Brightener).
Когато преместите курсора над изображението, неговата формата се промяна на  (Кръст).
(Кръст).
Плъзнете, за да укажете областта, която желаете да коригирате, след което щракнете върху бутона OK, който се показва над изображението.
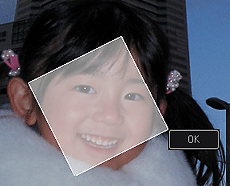
Цялото изображение се коригира така, че указаната област, в която се намира лицето, става по-светла, а знакът  (Коригиране/подобряване) се показва в горната лява част на изображението.
(Коригиране/подобряване) се показва в горната лява част на изображението.
 Забележка
ЗабележкаМожете също така да плъзнете избраната област, за да я завъртите.
Щракнете върху  (Показване на екрана за сравнение), за да изведете едно до друго изображенията преди и след корекцията за сравнение и проверка на резултата.
(Показване на екрана за сравнение), за да изведете едно до друго изображенията преди и след корекцията за сравнение и проверка на резултата.
Щракнете върху Отмяна (Undo), за да отмените последната операция.
Щракнете върху Запиши избраните изображения (Save Selected Image) или Запиши вс. коригирани изображения (Save All Corrected Images).
Коригираните изображения ще се запишат като нови файлове.
 Забележка
ЗабележкаЗа да запишете само онези изображения, които харесвате, ги изберете и щракнете върху Запиши избраните изображения (Save Selected Image). Щракнете върху Запиши вс. коригирани изображения (Save All Corrected Images), за да запишете всички коригирани изображения едновременно.
Коригираните изображения могат да се записват само във формат JPEG/Exif.
Щракнете върху Изход (Exit).
 Важно
ВажноАко коригираните изображения не се запишат, нанесените корекции ще бъдат изтрити.
Начало на страницата |