事件视图的扩展显示
显示在日历视图中设置的事件中注册的图像、PDF文件和视频的缩略图。
通过以下任一操作将事件视图切换至扩展显示。
- 双击事件视图中的事件
- 在设置为月视图的日历视图中双击事件标签
- 单击屏幕左侧的全局菜单中事件下方显示的事件名称
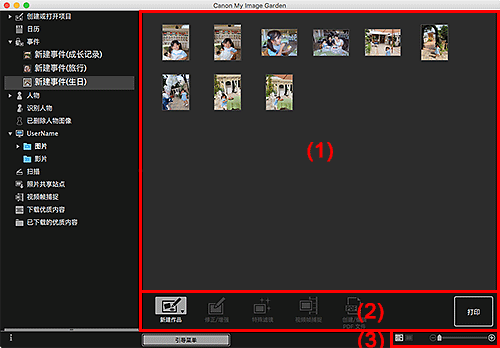
(1) 缩略图区域
显示事件中注册的图像、PDF文件和视频的缩略图。
 注释
注释
- 从按住Control键的同时单击缩略图后显示的菜单中选择删除后,图像将从缩略图区域消失。
(2) 操作按钮
 注释
注释
- 新建作品仅在缩略图视图中出现。
- 指定个人和
 (上一个文件/下一个文件)仅在详细资料视图中出现。
(上一个文件/下一个文件)仅在详细资料视图中出现。 - 仅在选择图像后,才可以单击修正/增强和特殊滤镜。
- 仅在选择图像或PDF文件后,才可以单击创建/编辑 PDF 文件。
- 仅在选择视频后,才可以单击视频帧捕捉。
 新建作品
新建作品-
可以使用图像创建项目,如拼贴画和卡片。
选择要创建的项目以显示设置设计和纸张对话框,可以在该对话框中设置要创建项目的设计等。
完成设置后,视图切换至项目编辑屏幕。
 修正/增强
修正/增强- 显示修正/增强图像窗口,可以在该窗口中修正或增强图像。
 特殊滤镜
特殊滤镜- 显示特殊图像滤镜窗口,可以在该窗口中使用特殊滤镜增强图像。
 视频帧捕捉
视频帧捕捉- 切换至视频帧捕捉视图,可以在该视图中从视频裁剪静态图像。
 创建/编辑 PDF 文件
创建/编辑 PDF 文件-
显示创建/编辑 PDF 文件视图,可以在该视图中创建或编辑PDF文件。
 重要事项
重要事项- 对于PDF文件,仅支持使用My Image Garden或IJ Scan Utility/IJ Scan Utility Lite创建的PDF文件。 不支持在其他应用程序中创建或编辑的PDF文件。
 指定个人
指定个人- 在预览中显示白框,可以通过该白框指定人物的面部区域并注册名称。
- 打印
- 显示可打印图像和PDF文件的打印对话框。
 (上一个文件/下一个文件)
(上一个文件/下一个文件)- 在有多个图像、PDF文件或视频时切换显示的图像。
(3) 显示尺寸设置栏
 (缩略图视图)
(缩略图视图)- 将视图切换至图像、PDF文件和视频的缩略图。
 (详细资料视图)
(详细资料视图)- 切换视图以预览图像、PDF文件或视频。
 (完整图像视图)
(完整图像视图)- 在详细资料视图中,将预览调整至预览区域的尺寸。
 (缩小/放大)
(缩小/放大)- 单击
 (缩小)或
(缩小)或 (放大)可缩小或放大显示尺寸。 也可以通过拖动滑块自由更改显示尺寸。
(放大)可缩小或放大显示尺寸。 也可以通过拖动滑块自由更改显示尺寸。
 注释
注释
- 有关如何从预览的详细资料视图注册人物,请参阅“从详细资料视图注册人物”。
- 有关PDF文件的详细资料视图,请参阅“创建/编辑 PDF 文件视图”。
- 在详细资料视图中显示视频时,出现视频播放面板且可以使用
 (停止)、
(停止)、 (播放)/
(播放)/ (暂停)、
(暂停)、 (帧退后)、
(帧退后)、 (帧快进)以及
(帧快进)以及 (静音)/
(静音)/ (非静音)。
(非静音)。

