使用红眼修正
可以减少由于相机闪光造成的红眼。
有两种红眼修正方法:自动和手动。
 注释
注释
- 可以在打印时自动修正红眼。 有关设置步骤,请参见打印设置对话框或“打印对话框”。 有关打印对话框的详细资料,请参见Mac OS帮助。
-
单击屏幕底部的修正/增强。
显示修正/增强图像窗口。
-
从所选图像区域中选择要修正的图像。
所选的图像会出现在预览区域中。
 注释
注释- 如果仅选择了一个图像,则仅出现预览,而不会出现所选图像区域。
自动修正:
-
确保已选择自动。
-
单击红眼修正。
-
单击确定。
红眼被修正,并且
 (修正/增强)标记显示在图像的左上方。
(修正/增强)标记显示在图像的左上方。 重要事项
重要事项- 根据图像,眼睛周围的区域也可能被修正。
 注释
注释- 单击
 (显示比较屏幕)以在单独的窗口中并排显示修正前后的图像,以便比较和查看效果。
(显示比较屏幕)以在单独的窗口中并排显示修正前后的图像,以便比较和查看效果。 - 单击重置选择的图像以撤销所有修正。
- 选择应用至所有图像复选框以一次性修正所选图像区域中显示的图像。
手动修正:
-
单击手动,然后单击修正/增强。
-
单击红眼修正。
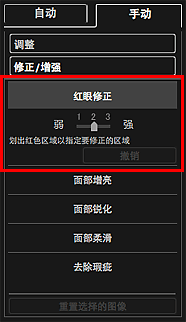
 注释
注释- 通过移动红眼修正下方显示的滑块,可以更改修正级别。
- 光标移至图像上方时,光标的形状会变为
 (十字)。
(十字)。
-
拖动光标以指定要修正的红色区域,然后单击图像上的确定。
红眼被修正,并且
 (修正/增强)标记显示在图像的左上方。
(修正/增强)标记显示在图像的左上方。 注释
注释- 单击
 (显示比较屏幕)以在单独的窗口中并排显示修正前后的图像,以便比较和查看效果。
(显示比较屏幕)以在单独的窗口中并排显示修正前后的图像,以便比较和查看效果。 - 单击撤销以撤销最后一步操作。
- 单击
-
单击保存选择的图像或保存所有修正的图像。
修正的图像保存为新文件。
 注释
注释- 要仅保存喜欢的图像,请选择相应的图像并单击保存选择的图像。 要一次性保存所有修正的图像,请单击保存所有修正的图像。
- 修正的图像只能以JPEG/Exif格式保存。
-
单击退出。
 重要事项
重要事项- 如果未保存修正的图像,将删除所做的修正。

