打印光盘标签(CD/DVD/BD)
使用喜爱的照片创建并打印个性化光盘标签(CD/DVD/BD)。
 注释
注释
- 该功能仅适用于支持的型号。
 重要事项
重要事项
- 显示提示您加载可打印光盘的信息时,再放置光盘托盘。 在打印机执行操作时装入可打印光盘可能会损坏打印机。
- 要安装或取下光盘托盘的详细资料,请单击主页返回所用型号的在线手册页首,并搜索“放置可打印光盘”进行参考。
-
从引导菜单屏幕中单击光盘标签。
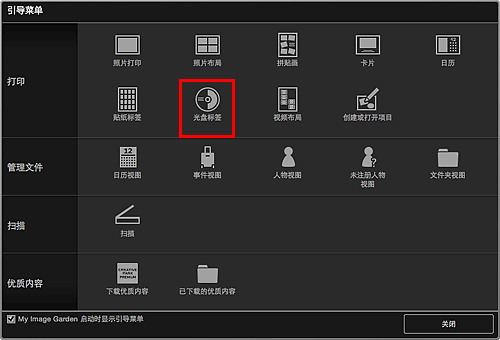
出现设置设计和纸张对话框。
-
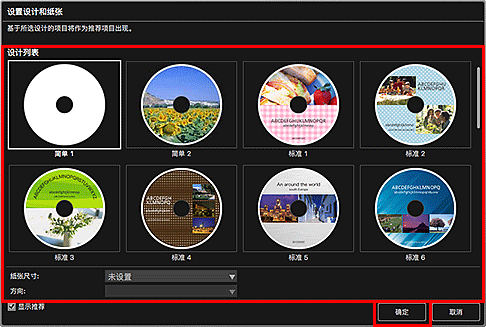
光盘标签(CD/DVD/BD)出现在项目编辑屏幕中。
 注释
注释- 根据所选图像的照片信息或分析结果,可能无法获得预期布局。
-
从添加图像中选择要用于光盘标签(CD/DVD/BD)的图像。
图像将显示在素材区域中。
-
从素材区域拖动图像并将其拖拽至所需布局边框中。
将图像移至布局画框后,图像上出现十字图标。
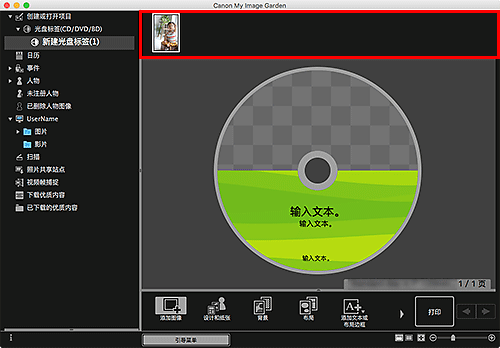
-
根据个人喜好编辑项目。
 注释
注释 -
单击屏幕右下方的打印。
出现打印设置对话框。
 重要事项
重要事项- 如果未出现打印设置对话框,请确保取消选择自定格式对话框中的使用 AirPrint 打印/扫描复选框。
-
指定要打印的份数、要使用的打印机和纸张以及其他设置。
 注释
注释- 有关打印设置对话框的详细资料,请参见打印设置对话框。
-
单击打印。
出现一条信息。
-
单击确定。
显示打印对话框。
 重要事项
重要事项- 如果更改打印对话框中的打印机,会出现一条信息且打印会被取消。
-
单击打印。
出现信息时,放置光盘托盘。
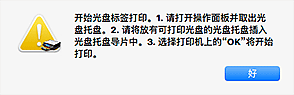
 注释
注释- 根据所用型号的不同,显示的屏幕会有所不同。

 (向右滚动)。
(向右滚动)。