Диалоговое окно параметров печати
Можно задать параметры печати и запустить печать.
Щелкните Печать (Print) в правой нижней части любого режима просмотра, чтобы открыть диалоговое окно «Параметры печати».
 Примечание.
Примечание.
- Отображаемые параметры зависят от принтера.
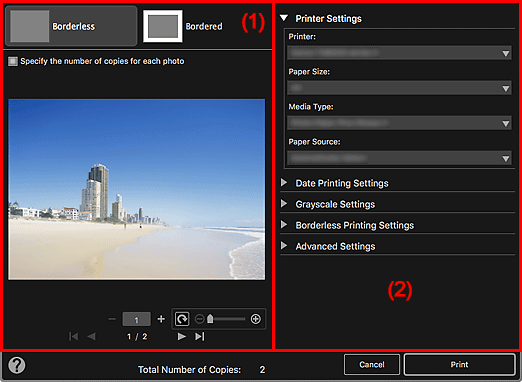
(1) Область предварительного просмотра печати
Можно воспользоваться предварительным просмотром перед печатью или выбрать число копий для печати.
 Без полей (Borderless)
Без полей (Borderless)-
Можно печатать фотографии без полей.
 Примечание.
Примечание.- Степень расширения можно указать в разделе Параметры печати без полей (Borderless Printing Settings) области дополнительных параметров печати.
 С полями (Bordered)
С полями (Bordered)- Можно печатать фотографии с полями.
- Укажите количество копий для каждой фотографии (Specify the number of copies for each photo)
- Установите этот флажок, чтобы задать число копий каждого изображения, если для печати выбрано одновременно несколько изображений.

 (Первая страница)/(Последняя страница)
(Первая страница)/(Последняя страница)- Отображение первой или последней страницы в области предварительного просмотра печати.

 (Предыдущая страница)/(Следующая страница)
(Предыдущая страница)/(Следующая страница)- Переключение страниц в области предварительного просмотра печати.

 (Уменьшить число копий на 1)/(Увеличить число копий на 1)
(Уменьшить число копий на 1)/(Увеличить число копий на 1)- Можно задать число копий, которые нужно напечатать. Можно установить число копий от 1 до 99.
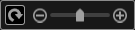 (Средство редактирования изображений)
(Средство редактирования изображений)-
Появляется при щелчке по изображению. При этом включается режим редактирования изображений.
 (Поворот на 90°)
(Поворот на 90°)- Каждый щелчок кнопки позволяет повернуть изображение на 90° по часовой стрелке.
 (Уменьшение/увеличение)
(Уменьшение/увеличение)- Щелкните
 (Уменьшить) или
(Уменьшить) или  (Увеличить), чтобы уменьшить или увеличить область печати. Можно также с легкостью изменять область печати, перетаскивая регулятор.
(Увеличить), чтобы уменьшить или увеличить область печати. Можно также с легкостью изменять область печати, перетаскивая регулятор.
 Внимание!
Внимание!-
Эта функция недоступна в следующих случаях.
- При печати объекта или PDF-файла
-
Если установлен флажок Укажите количество копий для каждой фотографии (Specify the number of copies for each photo)
Чтобы использовать средство для редактирования изображений, снимите флажок Укажите количество копий для каждой фотографии (Specify the number of copies for each photo), а затем, отредактировав изображение, установите флажок.
 Примечание.
Примечание.- В режиме редактирования изображений можно также изменять область печати, перетаскивая изображение.
(2) Область дополнительных параметров печати
Можно выбрать используемый принтер или способ печати. Щелкните элемент  (Стрелка вправо) для того или иного элемента, чтобы отобразить дополнительные параметры.
(Стрелка вправо) для того или иного элемента, чтобы отобразить дополнительные параметры.
 Примечание.
Примечание.
- Отображаемые элементы зависят от данных и элементов, выбранных для печати.
- Настройки принтера (Printer Settings)
-
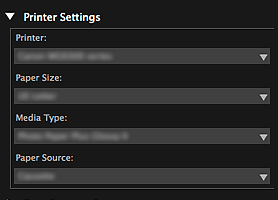
- Принтер (Printer)
-
Можно выбрать используемый принтер.
 Внимание!
Внимание!- Если принтер, который необходимо использовать, не появляется в разделе Принтер (Printer), см. раздел Целевой принтер не появляется.
 Примечание.
Примечание.- Отображаются только принтеры Canon.
- Размер бумаги (Paper Size)
-
Можно выбрать используемый размер бумаги.
 Примечание.
Примечание.- При печати из экрана правки объекта автоматически отображаются размеры бумаги, подходящие для выбранного объекта. Размер нельзя изменить.
- Сведения о размерах бумаги см. в разделе Список размеров бумаги.
- Тип носителя (Media Type)
- Выберите тип используемой бумаги.
- Источник бумаги (Paper Source)
- Можно выбрать способ подачи бумаги.
 Примечание.
Примечание.- Доступные размеры бумаги, типы носителей и источники бумаги могут быть различны — это зависит от используемого принтера.
- Параметры диапазона страниц (Print Range Settings)
-
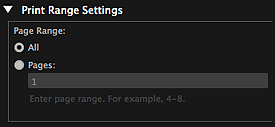
- Диапазон страниц (Page Range)
-
Можно указать диапазон страниц для печати.
- Все (All)
- Можно напечатать все страницы.
- Страницы (Pages)
- Можно напечатать конкретную страницу, указав ее номер. Чтобы указать несколько страниц, введите дефис между номерами страниц; будут напечатаны страницы в указанном диапазоне.
 Примечание.
Примечание.- Элемент Параметры диапазона страниц (Print Range Settings) отображается только при печати элементов или PDF-файлов.
- Параметры печати даты (Date Printing Settings)
-
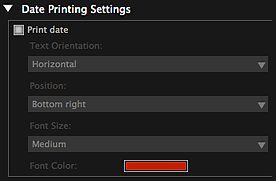
- Печать даты (Print date)
-
Установите этот флажок, чтобы добавить к изображениям даты перед печатью.
- Ориентация текста (Text Orientation)
- Можно выбрать ориентацию даты.
- Положение (Position)
-
Можно выбрать положение даты при печати.
Положение даты при печати не изменяется даже при повороте изображений.
- Размер шрифта (Font Size)
- Можно выбрать размер даты.
- Цвет шрифта (Font Color)
- Можно выбрать цвет шрифта даты.
 (Настройка цвета)
(Настройка цвета)- Откроется диалоговое окно Цвета (Colors). Выберите необходимый цвет.
 Примечание.
Примечание.- Печатается дата съемки изображения, записанная в данных Exif. Если данные Exif отсутствуют, будут напечатаны время и дата последнего обновления файла изображения.
- Параметры оттенков серого (Grayscale Settings)
-
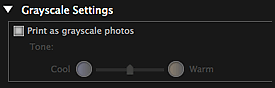
- Печатать фотографии в оттенках серого (Print as grayscale photos)
-
Установите этот флажок для печати изображений в оттенках серого.
- Тон (Tone)
-
Цветовой тон можно настроить с помощью регулятора. Перемещайте регулятор вправо для выбора более теплых цветовых тонов (теплый черный) или влево — для более холодных тонов (холодный черный).
 Внимание!
Внимание!- Значения Холод. (Cool) и Теплый (Warm) могут быть недоступны в зависимости от выбранного значения Тип носителя (Media Type).
 Примечание.
Примечание.- Этот раздел отображается только в том случае, если в разделе Настройки принтера (Printer Settings) выбран принтер, поддерживающий печать в оттенках серого.
- Параметры печати без полей (Borderless Printing Settings)
-
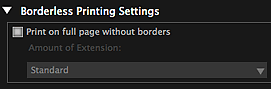
- Печать на всю страницу без полей (Print on full page without borders)
-
Установите этот флажок, чтобы напечатанное изображение занимало весь лист бумаги без полей.
 Примечание.
Примечание.- Можно также выполнить настройку в разделе Без полей (Borderless) области предварительного просмотра печати.
- Степень расширения (Amount of Extension)
-
Выберите одно из следующих значений степени расширения: Нет (None), Мелкий (Small), Средний (Medium), Крупный (Large) или Стандарт (Standard).
Мелкий (Small):

Средний (Medium):
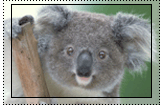
Крупный (Large):
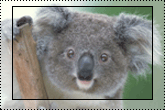
Сплошные линии показывают размер бумаги, а прозрачные области — степень расширения.
 Внимание!
Внимание!- Если для параметра Степень расширения (Amount of Extension) выбрано значение Крупный (Large), обратная сторона бумаги может быть испачкана.
- Если для параметра Степень расширения (Amount of Extension) выбрано значение Мелкий (Small) или Нет (None), размер полей может зависеть от размера бумаги.
- Настройка положения для печати (Adjust Print Position)
-
Если изображение на печатаемой наклейке или этикетке для диска (CD/DVD/BD) находится за пределами области печати, можно настроить положение для печати. Можно настраивать положение для печати с шагом 0,1 мм или 0,01 дюйма в следующих диапазонах.
Наклейки (Stickers): от -2,0 мм (-0,08 дюйма) до +2,0 мм (+0,08 дюйма)
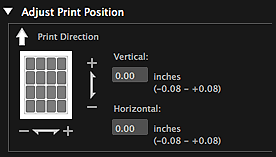
Этикетка для диска (CD/DVD/BD) (Disc Label (CD/DVD/BD)): от –5,0 мм (–0,2 дюйма) до +5,0 мм (+0,2 дюйма)
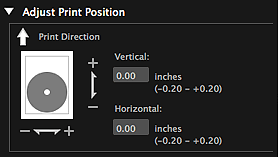
- По вертикали (Vertical)
-
Можно настроить положение для печати в вертикальном направлении.
Укажите положительное значение для смещения вверх или отрицательное — для смещения вниз.
- По горизонтали (Horizontal)
-
Можно настроить положение для печати в горизонтальном направлении.
Укажите положительное значение для смещения влево или отрицательное — для смещения вправо.
- Дополнительные параметры (Advanced Settings)
-
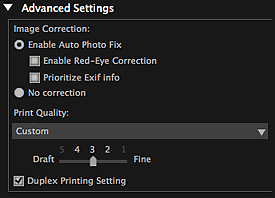
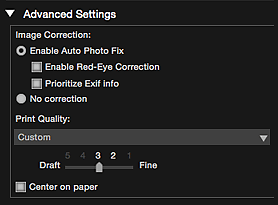
- Коррекция изображения (Image Correction)
-
Выберите Включить автом. исправление фото (Enable Auto Photo Fix) для автоматического применения коррекции или Без коррекции (No correction), если эта функция не требуется. Выберите Включить автом. исправление фото (Enable Auto Photo Fix) для установки следующих параметров.
- Включить исправление красных глаз (Enable Red-Eye Correction)
- Установите этот флажок для исправления эффекта красных глаз, вызванного фотовспышкой.
- Отдать приоритет информации Exif (Prioritize Exif info)
- Установите этот флажок для применения исправлений, основанных, главным образом, на параметрах, используемых при съемке.
 Внимание!
Внимание!- При печати изображения с включенным параметром Включить автом. исправление фото (Enable Auto Photo Fix) цветовой тон может измениться. В этом случае выберите Без коррекции (No correction).
- Качество печати (Print Quality)
-
Можно выбрать качество печати, подходящее для печатаемых данных.
Можно выбрать Высокое (High), Стандарт (Standard), Черновик (Draft) или Специальное (Custom). Выберите Специальное (Custom), чтобы отобразить регулятор, с помощью которого можно выбрать качество печати.
 Примечание.
Примечание.- В зависимости от модели в списке Качество печати (Print Quality) может отображаться пункт Быстрая (Fast).
- Настройка двухсторонней печати (Duplex Printing Setting)
-
Этот флажок появляется при выборе принтера и типа носителя, которые поддерживают двухстороннюю печать. Установите этот флажок для печати на обеих сторонах бумаги.
- Выровнять бумагу по центру (Center on paper)
-
Этот элемент отображается при печати одной фотографии с полями на одной странице. Установите этот флажок для печати фотографии, разместив ее в центре листа.
 Примечание.
Примечание.- Даже если установлен этот флажок, в зависимости от используемой среды или бумаги фотография может быть слегка смещена от центра.
- Этот параметр не отображается при печати С полями (x1) (Bordered (x1)) в меню Макет фотографии (Photo Layout).
 (Справка)
(Справка)- Открытие данного Руководства.
- Печать (Print)
- Запуск печати с заданными параметрами.

