Visualização Calendário
Você pode procurar ou organizar imagens, arquivos PDF e vídeos por data em que foram tirados ou de criação.
Clique em Calendário (Calendar) no Menu Global no lado esquerdo da tela para alternar para a visualização Calendário (Calendar).
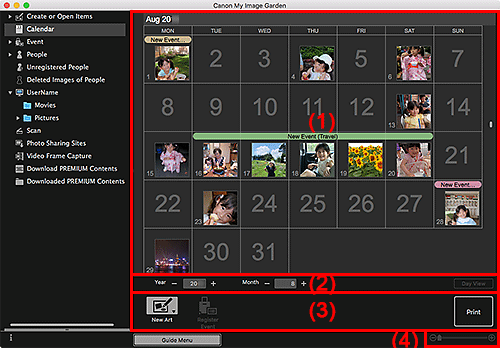
- (1) Área do Calendário
- (2) Área de Alternância da Visualização de Calendário
- (3) Botões de Operação
- (4) Barra de Configuração de Tamanho da Exibição
(1) Área do Calendário
Exibe o calendário em Vis. Mês ou em Vis. Dia. Você pode alternar entre Vis. Mês e Vis. Dia com o botão da área de Alternância da Visualização de Calendário.
No Vis. mês (Month View):
Para cada data do calendário, aparecerá uma miniatura de uma das imagens, arquivos PDF ou vídeos tirados ou criados na data.
Quando você colocar o cursor sobre uma data, o número total de arquivos (imagens, arquivos PDF e vídeos) contidos na data aparecerão no canto inferior direito da miniatura. Clique duas vezes na data para alternar para a visualização de miniatura desses arquivos.
Quando um evento for registrado, seu nome aparecerá no calendário.
 Nota
Nota
- Quando houver várias imagens, arquivos PDF ou vídeos tirados ou criados na mesma data, aparecerá a miniatura de um arquivo com a data e hora de criação mais antigas.
No Vis. dia (Day View):
Para cada data do calendário, aparecerão miniaturas das imagens, arquivos PDF ou vídeos tirados ou criados na data.
(2) Área de Alternância da Visualização de Calendário

 (Diminuir)/(Aumentar)
(Diminuir)/(Aumentar)-
Aumenta ou diminui os números de ano, mês e dia. A visualização de calendário alterna de acordo com o ano, mês e dia especificados com cada clique.
 Nota
Nota- Você também pode inserir o ano, o mês e o dia diretamente.
- Vis. dia (Day View)
-
Alterna para o calendário Vis. Dia.
 Nota
Nota- Isto só poderá ser clicado quando uma data for selecionada no calendário de Vis. Mês.
- Vis. mês (Month View)
- Alterna para o calendário Vis. Mês.
(3) Botões de Operação
Os botões exibidos variam entre Vis. Mês e Vis. Dia.
No Vis. mês (Month View):
 Nova arte (New Art)
Nova arte (New Art)-
É possível criar itens como colagens e cartões usando as imagens contidas em uma data.
Selecione um item a ser criado para exibir a caixa de diálogo Definir design e papel na qual você pode definir o design etc. do item a ser criado.
A visualização alternará para a tela de edição do Item quando a configuração estiver concluída.
 Registrar evento (Register Event)
Registrar evento (Register Event)-
Exibe a caixa de diálogo Registrar evento na qual você pode registrar as informações de evento para a data selecionada.
 Nota
Nota- Você também pode selecionar várias datas para registro.
- Para editar as informações de um evento registrado, selecione a etiqueta de evento, então clique em Registrar evento (Register Event).
No Vis. dia (Day View):
 Nota
Nota
- Nova arte (New Art) só aparece na visualização de miniatura.
- Especificar pessoa (Specify Person) e
 (Arquivo Anterior/Próximo Arquivo) só aparecer na visualização de detalhes.
(Arquivo Anterior/Próximo Arquivo) só aparecer na visualização de detalhes. - Corrigir/aprimorar (Correct/Enhance) e Filtros especiais (Special Filters) só poderão ser clicados quando uma imagem for selecionada.
- Criar/editar arquivo pdf (Create/Edit PDF File) só pode ser clicado quando uma imagem ou arquivo PDF está selecionado.
- Captura de quadros de vídeo (Video Frame Capture) só pode ser clicado quando um vídeo está selecionado.
 Nova arte (New Art)
Nova arte (New Art)-
É possível criar itens como colagens e cartões usando imagens.
Selecione um item a ser criado para exibir a caixa de diálogo Definir design e papel na qual você pode definir o design etc. do item a ser criado.
A visualização alternará para a tela de edição do Item quando a configuração estiver concluída.
 Corrigir/aprimorar (Correct/Enhance)
Corrigir/aprimorar (Correct/Enhance)- Exibe a janela Corrigir/aprimorar imagens na qual você pode corrigir ou aprimorar imagens.
 Filtros especiais (Special Filters)
Filtros especiais (Special Filters)- Exibe a janela Filtros de imagem especial na qual você pode aprimorar imagens com filtros especiais.
 Captura de quadros de vídeo (Video Frame Capture)
Captura de quadros de vídeo (Video Frame Capture)- Alterna para a visualização Captura de quadros de vídeo na qual você pode recortar imagens estáticas de um vídeo.
 Criar/editar arquivo pdf (Create/Edit PDF File)
Criar/editar arquivo pdf (Create/Edit PDF File)-
Exibe a visualização Criar/editar arquivo pdf na qual você pode criar ou editar arquivos PDF.
 Importante
Importante- Para arquivos PDF, somente os arquivos criados no My Image Garden ou no IJ Scan Utility/IJ Scan Utility Lite têm suporte. Os arquivos PDF criados ou editados em outros aplicativos não são suportados.
 Especificar pessoa (Specify Person)
Especificar pessoa (Specify Person)- Exibe uma moldura branca em pré-visualização com a qual você pode especificar a área do rosto de uma pessoa e registrar o nome.
- Imprimir (Print)
- Exibe a caixa de diálogo Imprimir para impressão de imagens e arquivos PDF.
 (Arquivo Anterior/Próximo Arquivo)
(Arquivo Anterior/Próximo Arquivo)- Alterna a imagem exibida quando há várias imagens, arquivos PDF ou vídeos.
(4) Barra de Configuração de Tamanho da Exibição
 (Visualização Miniatura)
(Visualização Miniatura)- Na Vis. Dia, alterna a visualização para as miniaturas de imagens, arquivos PDF e vídeos.
 (Visualização Detalhes)
(Visualização Detalhes)- Na Vis. Dia, alterna a visualização para a pré-visualização de uma imagem, arquivo PDF ou vídeo.
 (Visualização Imagem Inteira)
(Visualização Imagem Inteira)- Na visualização de detalhes da Vis. Dia, ajusta a pré-visualização ao tamanho da área.
 (Reduzir/Ampliar)
(Reduzir/Ampliar)- Clique em
 (Reduzir) ou em
(Reduzir) ou em  (Ampliar) para reduzir ou ampliar o tamanho da imagem. Você também pode alterar livremente o tamanho de exibição arrastando o controle deslizante.
(Ampliar) para reduzir ou ampliar o tamanho da imagem. Você também pode alterar livremente o tamanho de exibição arrastando o controle deslizante.
 Nota
Nota
- Consulte "Registrando Eventos" para saber como registrar eventos.
- Consulte "Registrando Pessoas na Visualização Detalhes" para saber como registrar pessoas na visualização de detalhes da pré-visualização.
- Consulte "Visualização Criar/editar arquivo pdf" para conhecer a visualização de detalhes de arquivos PDF.
- Quando você exibe um vídeo na visualização de detalhes, o painel de reprodução de vídeo é exibido e você pode usar
 (Parar),
(Parar),  (Reproduzir)/
(Reproduzir)/ (Pausar),
(Pausar),  (Recuo de quadro),
(Recuo de quadro),  (Avanço de quadro) e
(Avanço de quadro) e  (Mudo) /
(Mudo) / (Limpar Mudo).
(Limpar Mudo).

