Criando/Editando Arquivos PDF
Você pode criar arquivos PDF a partir de imagens salvas em um computador. Também pode adicionar páginas aos arquivos PDF criados ou excluir páginas deles e reorganizar páginas.
 Importante
Importante
- Você pode criar ou editar até 99 páginas de um arquivo PDF de uma vez.
- Para arquivos PDF, somente os arquivos criados no My Image Garden ou no IJ Scan Utility/IJ Scan Utility Lite têm suporte. Os arquivos PDF criados ou editados em outros aplicativos não são suportados.
 Nota
Nota
- Os formatos de arquivo que podem ser selecionados são PDF, JPEG, TIFF e PNG.
-
 Importante
Importante- Não é possível usar as imagens cujas quantidades de pixels nos sentidos vertical e horizontal sejam de 10501 ou mais.
-
Clique em Criar/editar arquivo pdf (Create/Edit PDF File) na parte inferior da tela.
A visualização alterna para Criar/editar arquivo pdf (Create/Edit PDF File).
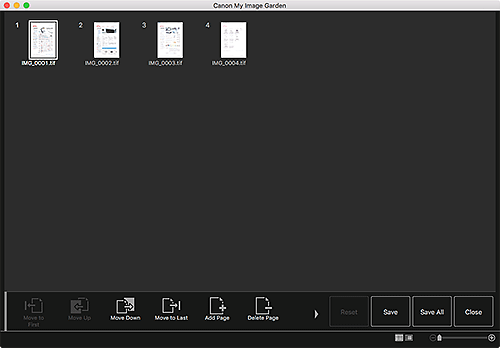
-
Adicione ou exclua páginas conforme o necessário.
Ao adicionar páginas ou arquivos PDF existentes:
Clique em Adicionar página (Add Page) na parte inferior da tela. Depois que a caixa de diálogo Abrir (Open) é exibida, selecione a imagem ou arquivo PDF que você quer adicionar e, em seguida, clique em Abrir (Open).
Ao excluir páginas:
Selecione as imagens e clique em Excluir página (Delete Page) na parte inferior da tela.
-
Altere a ordem das páginas conforme necessário.
É possível alterar a ordem das páginas clicando em uma página e usando Mover p/ primeira (Move to First), Mover p/ cima (Move Up), Mover p/ baixo (Move Down) ou Mov. p/ última (Move to Last) no canto inferior esquerdo da tela.
Você também pode alterar a ordem das páginas arrastando e soltando uma página no local de destino.
-
Clique em Salvar (Save) ou em Salv tudo (Save All).
Ao salvar somente as páginas selecionadas:
Clique em Salvar (Save) para exibir a caixa de diálogo Salvar (Save).
Ao salvar todas as páginas:
Clique em Salv tudo (Save All) para exibir a caixa de diálogo Salvar (Save).
-
Especifique as configurações para salvar.
-
Clique em Salvar (Save).
Os arquivos PDF são salvos e a visualização Criar/editar arquivo pdf (Create/Edit PDF File) reaparece.
-
Clique em Fechar (Close).
A visualização Criar/editar arquivo pdf (Create/Edit PDF File) é fechada.
A marca
 (PDF) aparece no canto superior esquerdo das miniaturas de arquivos PDF salvos.
(PDF) aparece no canto superior esquerdo das miniaturas de arquivos PDF salvos.

