Imprimindo Etiquetas de Disco (CD/DVD/BD)
Crie e imprima etiquetas de disco personalizadas (CD/DVD/BD) usando suas fotos favoritas.
 Nota
Nota
-
Essa função somente estará disponível em modelos suportados. Para obter detalhes sobre os modelos compatíveis, consulte Impressoras Compatíveis com a Impressão em Etiqueta de Disco.
Se a sua impressora estiver listada em Impressoras Compatíveis com a Impressão em Etiqueta de Disco Usando o Driver, consulte Imprimindo Etiquetas de Disco (CD/DVD/BD).
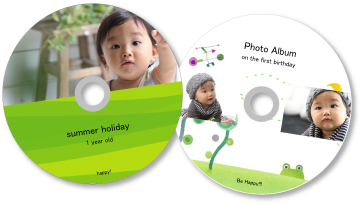
 Importante
Importante
- Não defina a bandeja de disco enquanto uma mensagem solicitando que você coloque o disco imprimível não for exibida. Colocar um disco imprimível enquanto a impressora está em operação pode danificar a impressora.
- Para definir ou remover a bandeja do disco, clique em Início para retornar à página superior do Manual On-line para o seu modelo e pesquise por "Colocando um Disco Imprimível".
-
Na tela Menu guia (Guide Menu), clique em Etiqueta do disco (Disc Label).
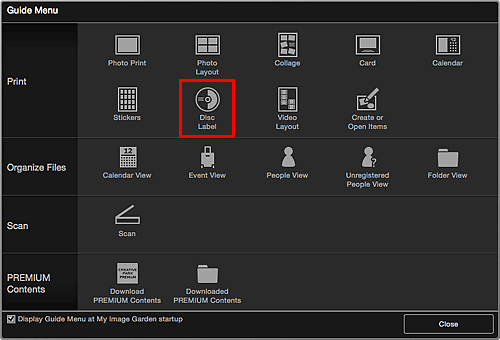
A caixa de diálogo Definir design e papel (Set Design and Paper) aparece.
-
Especifique configurações como design e Tamanho do papel e clique em OK.
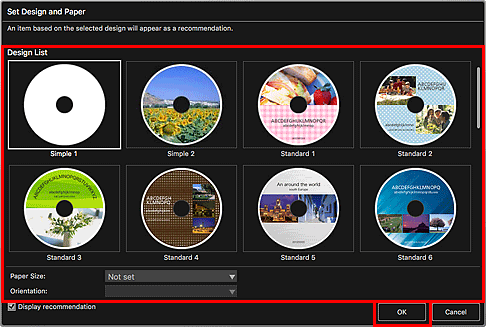
A etiqueta do disco (CD/DVD/BD) aparece na tela de edição do Item.
 Nota
Nota- O layout pode não ser o esperado dependendo das informações da foto ou dos resultados da análise das imagens selecionadas.
-
Em Adicionar imagem (Add Image), selecione as imagens que você deseja usar para a etiqueta do disco (CD/DVD/BD).
As imagens são exibidas na área Materiais.
-
Arraste uma imagem da área Materiais e solte-a no quadro de layout de item desejado.
Quando você move uma imagem para uma moldura de layout, um ícone de cruz aparece na imagem.
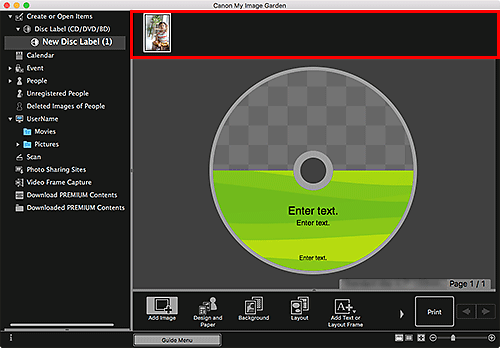
-
Edite o item de acordo com sua preferência.
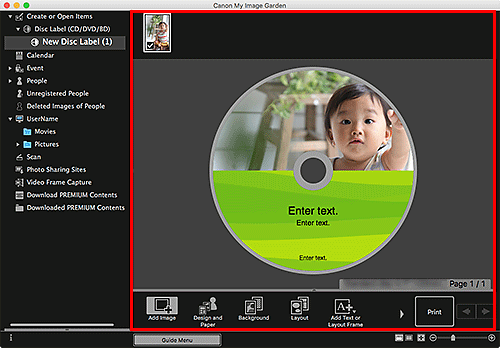
 Nota
Nota- A área de impressão pode ser definida na caixa de diálogo Configurações avançadas. Para exibi-la, clique em Avançado... (Advanced...) na parte inferior da tela. Se Avançado... (Advanced...) não for exibido, clique em
 (Rolagem Direita).
(Rolagem Direita). - Em casos em que Identificar pessoas (Identifying people) aparecer em Pessoas não registradas (Unregistered People) no Menu Global no lado esquerdo da tela, o resultado pode não ser como o esperado, uma vez que a posição automática não se aplica a imagens para as quais a análise não foi concluída.
- Para alternar as imagens inseridas automaticamente, consulte Inserindo Imagens.
- A área de impressão pode ser definida na caixa de diálogo Configurações avançadas. Para exibi-la, clique em Avançado... (Advanced...) na parte inferior da tela. Se Avançado... (Advanced...) não for exibido, clique em
-
Clique em Imprimir (Print) na parte inferior direita da tela.
A caixa de diálogo Imprimir será exibida.
 Importante
Importante- Se a caixa de diálogo Configurações de Impressão aparecer, marque a caixa de seleção Imprimir/digitalizar usando AirPrint (Print/scan using AirPrint) na caixa de diálogo Preferências.
-
Especifique o número de cópias a serem impressas, a impressora a ser usada e outras configurações.
-
Clique em Mostrar Detalhes (Show Details) e verifique se 120 x 120 mm aparece em Tamanho do Papel (Paper Size).
Se não aparecer, vá para a Etapa 8 em Imprimindo Etiquetas de Disco (CD/DVD/BD).
-
Selecione Qualidade e Mídia (Media & Quality) no menu pop-up de opções de impressão e selecione Seleção Automática (Auto Select) ou Bandeja de CD-DVD (CD-DVD Tray) em Alimentar de (Feed from).
-
Clique em Imprimir (Print).
Quando for exibida uma mensagem, defina a bandeja do disco.
 Nota
Nota- Para imprimir etiquetas de disco com as mesmas configurações na próxima vez, salve as configurações especificadas na caixa de diálogo Imprimir como Pré-ajustes. Para o procedimento de salvamento, consulte a Ajuda do Mac OS.
- Se o tom de cor dos resultados da impressão estiver fraco, selecione Qualidade e Mídia (Media & Quality) na caixa de diálogo Imprimir e selecione Melhor (Best) em Qualidade (Quality).

