[環境設定]ダイアログ
My Image Gardenの使用環境と画像解析機能の詳細、ファイルの保存先や使用するアプリケーションソフトなどを設定できます。
My Image Gardenの[My Image Garden]メニューで[環境設定...]を選ぶと、[環境設定]ダイアログが表示されます。
[全般]シート
表示や地域に関する設定ができます。
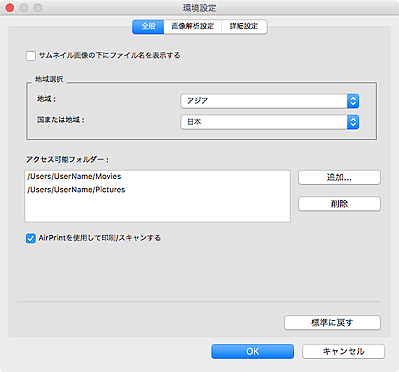
- [サムネイル画像の下にファイル名を表示する]
- チェックマークを付けると、[カレンダー]ビューの[日付表示]や、[イベント]ビューの展開表示、フォルダービューのサムネイル表示のとき、サムネイルの下にファイル名が表示されます。
- [地域選択]
-
- [地域]
- お住まいの地域を選べます。
- [国または地域]
- お住まいの国または地域を選べます。選べる項目は、[地域]の設定によって異なります。
- [アクセス可能フォルダー]
-
アクセス可能なフォルダーが表示されます。ここに登録されているフォルダー内の画像のみ、表示/利用できます。
アクセス可能フォルダーに追加したいときは[追加...]をクリックし、フォルダーを指定してください。フォルダーをアクセス可能から外したい場合は、フォルダーを選んで[削除]をクリックしてください。
 参考
参考- フォルダーの追加方法については、「My Image Gardenで表示/利用できるフォルダーを追加する」を参照してください。
- [AirPrintを使用して印刷/スキャンする]
-
チェックマークを付けると、AirPrintを使用して印刷またはスキャンできます。
 参考
参考- OS X Yosemite v10.10以降をご使用の場合のみ、表示されます。
- [標準に戻す]
- [サムネイル画像の下にファイル名を表示する]が初期設定に戻ります。
[画像解析設定]シート
画像解析対象のフォルダーや画像解析時の顔の検出精度などを設定できます。
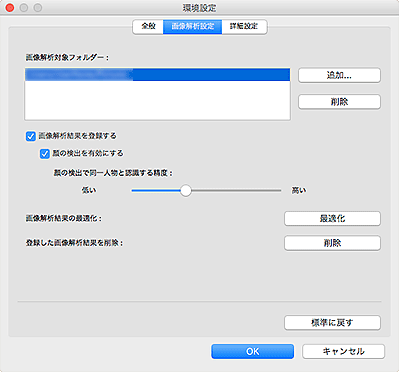
- [画像解析対象フォルダー]
-
画像解析の対象になっているフォルダーが表示されます。ここに登録されているフォルダー内の画像のみ、[カレンダー]ビューまたは[未登録人物]/[人物]ビューに表示されたり、Image Displayに表示されるおすすめの作品内に利用されたりします。
画像解析対象にフォルダーを追加したいときは[追加...]をクリックし、フォルダーを指定してください。フォルダーを画像解析対象から外したい場合は、フォルダーを選んで[削除]をクリックしてください。
 重要
重要- フォルダーを画像解析対象から外すと、そのフォルダーに保存されている画像に設定したお気に入り度や、登録した人物やイベントの情報が失われることがあります。
 参考
参考- [画像解析結果を登録する]、[顔の検出を有効にする]にチェックマークを付けていて、[画像解析対象フォルダー]に人物の情報が未登録の画像がある場合にMy Image Gardenを起動すると、画像解析が行われます。
- 画像解析が終了した画像は、作品内の最適な位置に自動で配置させることができます。詳しい設定方法については、「自動的に写真を並べる」を参照してください。
- [画像解析結果を登録する]
- チェックマークを付けると、画像解析の結果が保存されます。
- [顔の検出を有効にする]
- チェックマークを付けると、画像から顔の部分が検出されます。[顔の検出で同一人物と認識する精度]の設定に従い、同一人物と認識された画像が、[未登録人物]ビューでグループ化されます。
- [顔の検出で同一人物と認識する精度]
-
スライドバーを動かして同一人物と認識する精度を設定できます。
スライドバーを左に動かすと、同じ人物と認識される画像の範囲が広くなる分、精度が低くなります。スライドバーを右に動かすと、同じ人物と認識される画像の範囲が狭くなる分、精度が高くなります。
- [画像解析結果の最適化]
- [最適化]をクリックすると、保存されている画像解析結果が更新されます。
- [登録した画像解析結果を削除]
-
[削除]をクリックすると、画像解析結果が削除されます。
画像解析結果を削除すると、次に画像解析が行われるまで、[未登録人物]ビューに画像が表示されなくなります。
 重要
重要- 画像解析結果を削除すると、[人物]ビューに登録した人物の情報もすべて削除されます。
- [標準に戻す]
- すべての項目を初期設定に戻せます。
[詳細設定]シート
ファイルの保存先と画像から文字列を抜き出すときの詳細を設定できます。
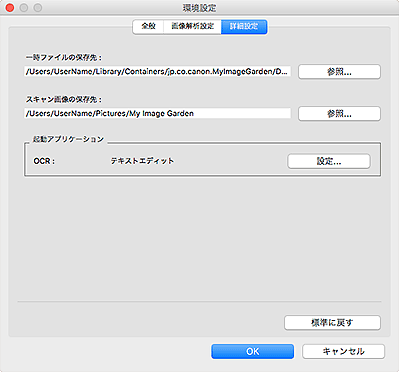
- [一時ファイルの保存先]
- My Image Gardenが起動中に作成される一時ファイルの保存先フォルダーを設定できます。変更したい場合は、[参照...]をクリックし、保存先フォルダーを指定してください。
- [スキャン画像の保存先]
-
スキャンした画像の保存先フォルダーを設定できます。変更したい場合は、[参照...]をクリックし、保存先フォルダーを指定してください。
初期設定では、[ピクチャ]フォルダーの中の[My Image Garden]フォルダーに保存されます。
- [起動アプリケーション]
-
- [OCR]
-
Mac OSに付属のテキストエディットが表示されます。
[設定...]をクリックすると、[テキスト変更設定]ダイアログが表示され、画像から文字列を抜き出すときの詳細を設定できます。
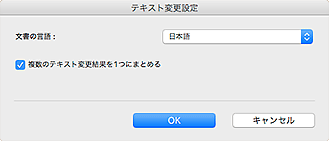
- [文書の言語]
- 画像内の文字列を認識させるための言語を選べます。
- [複数のテキスト変更結果を1つにまとめる]
-
チェックマークを付けると、複数の画像から文字列を抜き出すときに、抜き出した結果を1つのファイルにまとめて保存できます。
 重要
重要- 11枚以上の画像からまとめて文字列を抜き出すときは、かならずチェックマークを付けてください。
- [標準に戻す]
- すべての項目を初期設定に戻せます。
 参考
参考
- 画像から文字列を抜き出す方法については、「画像から文字を抜きだそう(OCR機能)」を参照してください。

