[保存]ダイアログ([スキャン]ビュー)
スキャンした画像をパソコンに保存するときの詳細な設定ができます。
[スキャン]ビューの画面右下にある[保存]をクリックすると、[保存]ダイアログが表示されます。
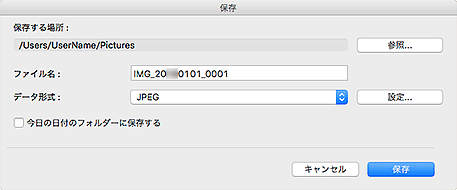
- [保存する場所]
-
スキャンした画像の保存先フォルダーを表示します。変更したい場合は、[参照...]をクリックし、保存先フォルダーを指定してください。
初期設定では、[ピクチャ]フォルダーに保存されます。
- [ファイル名]
- 保存する画像のファイル名を入力できます。複数のファイルを同時に保存する場合は、ファイル名を入力することができません。スキャン後に自動で付くファイル名で保存されます。
- [データ形式]
-
スキャンした画像を保存するときのデータ形式を指定できます。
[JPEG]、[TIFF]、[PNG]、[PDF]、[PDF (ページ追加)]、[PDF (複数ページ)]、[元のデータ形式で保存]のいずれかを選べます。
[PDF (ページ追加)]を選んだ場合は、表示されるメッセージの[追加先の選択...]をクリックし、挿入先のPDFファイルを指定してください。
 参考
参考- [PDF (複数ページ)]は、[スキャン]ビューのスキャン画像サムネイル表示エリアで複数の画像を選んだときにのみ表示されます。
- [元のデータ形式で保存]は、[スキャン]ビューのスキャン画像サムネイル表示エリアで複数のデータ形式を選んだときにのみ表示されます。
- [設定...]
-
[データ形式]で[JPEG]、[PDF]、[PDF (ページ追加)]、[PDF (複数ページ)]のいずれかを選んだときに、さらに詳細な保存方法を設定することができます。
[JPEG]を選んだ場合:
[ファイル設定]ダイアログが表示され、JPEGファイルの画質(圧縮タイプ)を指定できます。[高画質(低圧縮)]、[標準画質]、[低画質(高圧縮)]のいずれかを選べます。
[PDF]、[PDF (ページ追加)]、[PDF (複数ページ)]を選んだ場合:
[PDF設定]ダイアログが表示され、PDFファイルを作成するときの詳細な設定ができます。
- [今日の日付のフォルダーに保存する]
-
チェックマークを付けると、[保存する場所]で設定したフォルダー内に今日の日付フォルダーが作成され、その中にスキャンしたデータを保存できます。フォルダーは、「20XX_01_01」のように「西暦_月_日」という名前で作成されます。
チェックマークを外した場合は、[保存する場所]で設定したフォルダーの中に、直接データが保存されます。

