画像のレイアウト枠を追加/調整する
作品編集画面では、写真レイアウトやディスクレーベル(CD/DVD/BD)の作品に画像のレイアウト枠を追加できます。また、画像のレイアウト枠の位置や表示順などを調整することもできます。
 参考
参考
- 作品編集画面に切り替える方法については、「作品編集画面」を参照してください。
- 写真レイアウトを編集する場合を例に説明しています。作成する作品によって、設定できる項目が異なることがあります。
画像のレイアウト枠を追加する
-
ページサムネイル表示エリアで、画像のレイアウト枠を追加したいページを選択
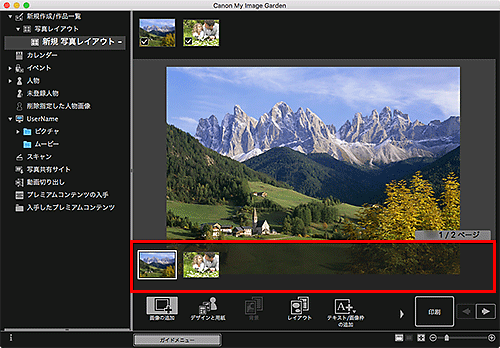
 参考
参考- ページサムネイル表示エリアが表示されていないときは、操作ボタンの上にあるラインをクリックしてください。
-
[テキスト/画像枠の追加]をクリック
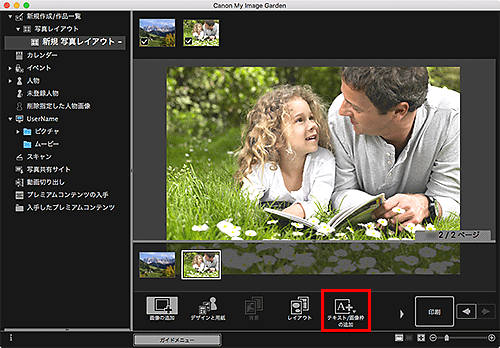
-
表示されたメニューから[画像のレイアウト枠]を選択
カーソルが
 (画像のレイアウト枠の領域指定)に変わります。
(画像のレイアウト枠の領域指定)に変わります。 -
画像のレイアウト枠を追加したい場所でドラッグし、お好みの大きさを指定
画像のレイアウト枠が作成され、画像を挿入することができます。
画像のレイアウト枠を調整する
-
ページサムネイル表示エリアで、画像のレイアウト枠を調整したいページを選択
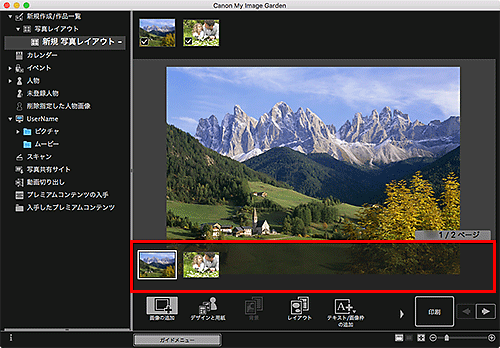
-
調整したい画像にカーソルを移動
画像のレイアウト枠にカーソルを合わせると、カーソルが
 (画像のレイアウト枠移動)に変わります。枠をクリックすると、画像のレイアウト枠調整パレットが表示されます。
(画像のレイアウト枠移動)に変わります。枠をクリックすると、画像のレイアウト枠調整パレットが表示されます。 -
画像のレイアウト枠調整パレットで、画像の向きや位置を調整

 (90度回転)
(90度回転)- クリックするたびに、画像のレイアウト枠を右に90度回転できます。
 (順序)
(順序)- クリックするとメニューが表示されます。画像のレイアウト枠の表示順を変更することができます。
 (配置/整列)
(配置/整列)- クリックするとメニューが表示されます。画像のレイアウト枠の配置/整列を変更することができます。
 参考
参考- [ページに合わせて配置]にチェックマークが付いた状態のときに[左揃え]などを選択した場合、ページを基準に配置/整列を行います。
- [選択したオブジェクトを揃える]は、テキストボックスや画像のレイアウト枠を複数選んでいるときに使用できます。
 参考
参考- 証明写真では画像のレイアウト枠の追加はできません。
- 画像のレイアウト枠をドラッグして、位置を調整できます。
- 画像のレイアウト枠の四隅をドラッグして、サイズを調整できます。
- 画像のレイアウト枠の四隅にカーソルを移動すると、カーソルが
 (自由回転)に変わり、ドラッグして画像のレイアウト枠を自由に回転することができます。
(自由回転)に変わり、ドラッグして画像のレイアウト枠を自由に回転することができます。 - 画像のレイアウト枠をcontrolキーを押しながらクリックして表示されるメニューから、切り取り/コピー/削除を行ったり、表示順/配置・整列を変更したりできます。切り取りまたはコピーした画像のレイアウト枠は、ページ内をcontrolキーを押しながらクリックして表示されるメニューから貼り付けを実行できます。

