プリンターに合わせた設定を行う
プリンターの登録状況を確認し、ご使用のプリンター/スキャナーに合わせて印刷/スキャンできるように設定します。
「AirPrintで登録が必要なプリンター一覧」を参照し、ご使用のプリンター/スキャナーが記載されているかを確認してください。
 参考
参考
- AirPrintを使用すると、Mac OSの標準機能で写真や文書などを印刷することができます。
ご使用のプリンター/スキャナーが記載されている場合
-
ご使用のプリンター/スキャナーの電源が入っていること、およびパソコンと接続されていることを確認
-
ご使用のパソコンで[システム環境設定]の[プリンタとスキャナ]を選び、ご使用のプリンター/スキャナーが表示されているかを確認
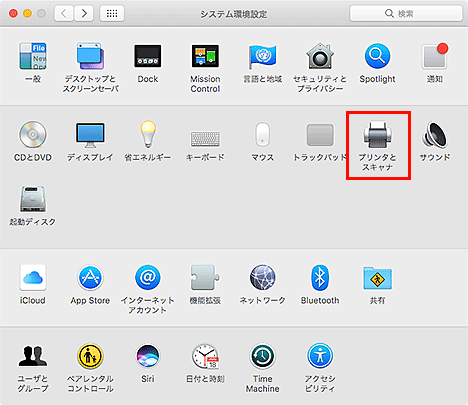
 参考
参考-
ご使用のプリンター/スキャナーが表示されていない場合は、下記の方法でプリンター/スキャナーを追加してください。
- ご使用のパソコンで[システム環境設定]の[プリンタとスキャナ]を選択
- [プリンタとスキャナ]ダイアログで、[+]をクリックし、[プリンタまたはスキャナを追加...]を選択
- [追加]ダイアログの[種類]に[Bonjourマルチファンクション]と表示されているご使用のプリンター/スキャナーの機種名を選択
- [ドライバ]から[Secure AirPrint]または[AirPrint]を選択
- [追加]をクリック
-
-
ご使用のプリンター/スキャナーを選び、[種類]が「Canon XXX series-AirPrint」(「XXX」は機種名)となっていることを確認
-
My Image Gardenの[環境設定]ダイアログで[AirPrintを使用して印刷/スキャンする]にチェックマークを付ける
 参考
参考
- 「使用上の注意」の「AirPrintを使用して印刷/スキャンするときの制限事項」をご確認ください。
- 「My Image Gardenガイド(AirPrint)」を参照してください。
ご使用のプリンター/スキャナーが記載されていない場合
-
ご使用のプリンター/スキャナーの電源が入っていること、およびパソコンと接続されていることを確認
-
ご使用のパソコンで[システム環境設定]の[プリンタとスキャナ]を選び、ご使用のプリンター/スキャナーが表示されているかを確認
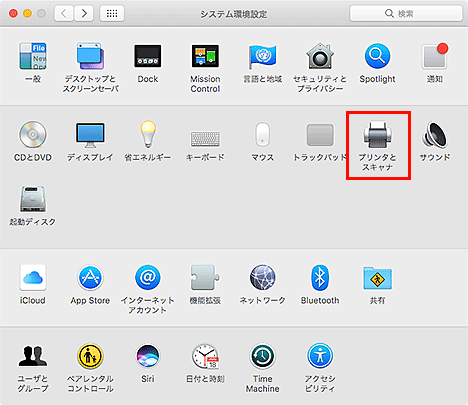
 参考
参考-
ご使用のプリンター/スキャナーが表示されていない場合は、下記の方法でプリンター/スキャナーを追加してください。
キヤノンのウェブサイトにアクセスし、ご使用のプリンタードライバーまたはスキャナードライバーをダウンロードして、インストールしてください。
ドライバーは無料でダウンロードできますが、インターネットへの接続料金はお客様のご負担となります。
-
-
ご使用のプリンター/スキャナーを選び、[種類]が「Canon XXX series」(「XXX」は機種名)となっていることを確認
-
My Image Gardenの[環境設定]ダイアログで[AirPrintを使用して印刷/スキャンする]にチェックマークを外す
 参考
参考
- 「My Image Gardenガイド」を参照してください。

