動画から静止画を切り出して印刷しよう
動画の一部を切り出して、静止画を作成し、印刷することができます。
 重要
重要
- 動画が表示されない場合は、動作環境やファイル形式を確認してください。詳しくは、「ファイル形式について」を参照してください。
- ご使用の環境によっては、動画がなめらかに再生されない場合があります。
- 切り出した静止画に、グラフィックドライバー(ビデオカード)やそれに付属するユーティリティの設定によって変更された動画の色味は反映されません。そのため、動画と切り出した静止画の色味が異なる場合があります。
-
静止画を切り出したい動画を選択
-
[動画切り出し]をクリック
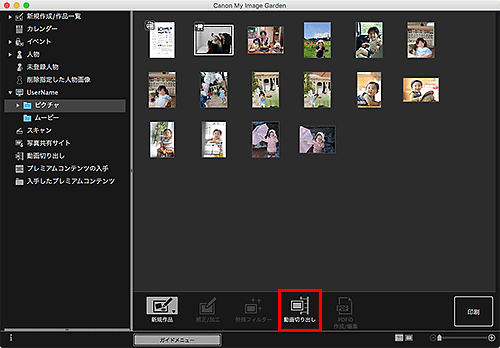
[動画切り出し]ビューに切り替わり、動画と静止画切り出しリモコンが表示されます。
-
静止画を切り出したいフレームを表示
[動画切り出し]ビューのスライドバーをドラッグしたり、静止画切り出しリモコンを使用したりして切り出したいフレームを表示させます。
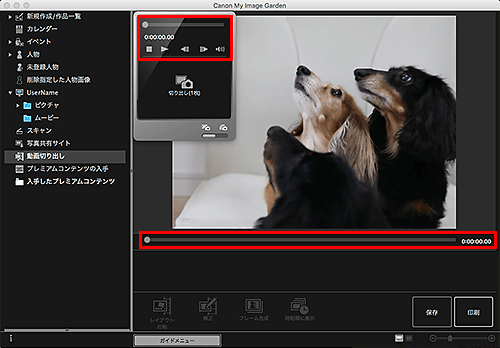
 参考
参考- 動画再生中/停止中によって、静止画切り出しリモコンの
 (一時停止)と
(一時停止)と  (再生)の表示が切り替わります。
(再生)の表示が切り替わります。 - 静止画切り出しリモコンの
 (一時停止)や
(一時停止)や 
 (コマ戻し)/(コマ送り)を使用すると、切り出したいフレームが表示しやすくなります。
(コマ戻し)/(コマ送り)を使用すると、切り出したいフレームが表示しやすくなります。
- 動画再生中/停止中によって、静止画切り出しリモコンの
-
静止画を切り出したいフレームが表示されたら、静止画切り出しリモコンの[切り出し(1枚)]をクリック
 参考
参考- [切り出し(1枚)]と[切り出し(複数枚)]の切り替え方法については、「[動画切り出し]ビュー」を参照してください。
- [切り出し(複数枚)]では、切り出す枚数などを指定して、動画から複数枚の静止画をまとめて切り出すことができます。
- [ブレの小さい画像を優先する]にチェックマークを付けると、画像を切り出す際にブレの小さいフレームが自動で判定されます。ご使用の環境によっては、切り出しに時間がかかることがあります。
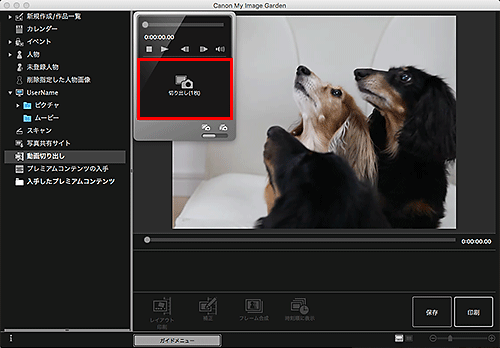
画像の切り出しが終わると、切り出された画像が切り出し画像表示エリアに表示されます。
 重要
重要- 1つの動画から切り出せる静止画は、最大150枚です。
 参考
参考- 切り出し画像表示エリアの静止画を撮影した時刻順に並べ替えたいときは、画面下側の[時刻順に表示]をクリックしてください。
-
切り出した静止画を補正したいときは、切り出し画像表示エリアで補正したい静止画を選び、画面下側の[補正]をクリックしてください。
-
印刷したい画像を選び、[印刷]をクリック
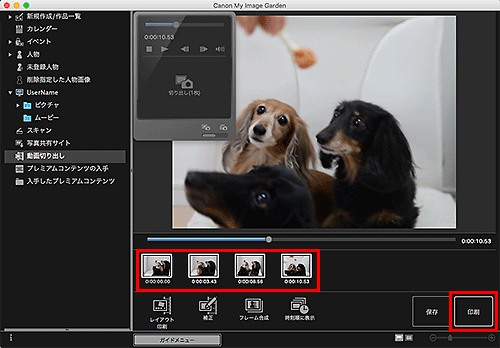
印刷ダイアログが表示されます。
-
必要に応じて印刷部数を設定
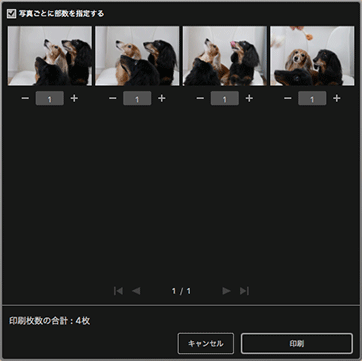
-
[印刷]をクリック
プリントダイアログが表示されます。
-
使用するプリンター、用紙などを設定
 参考
参考- プリントダイアログの詳細については、Mac OSのヘルプを参照してください。
-
[プリント]をクリック
 参考
参考
- 切り出し画像表示エリアで保存したい静止画を選び、[保存]をクリックすることで、動画から切り出した静止画を保存することもできます。
-
画面下側の[レイアウト印刷]をクリックすると、切り出した静止画を素材にした動画風レイアウトの作品を編集/印刷できます。
-
切り出した複数枚の静止画を、時刻順に1枚の画像に重ねて合成し、流れるような動きのある画像にできます。

