ディスクレーベル(CD/DVD/BD)を印刷しよう
お気に入りの写真を使って、オリジナルのディスクレーベル(CD/DVD/BD)を作成して印刷できます。
 参考
参考
-
この機能は、対応機種のみ使用できます。対応機種について、詳しくは「ディスクレーベル印刷対応プリンター一覧」を参照してください。
ご使用のプリンターが「ドライバーを使用してディスクレーベル印刷ができるプリンター」に記載されている場合は、「ディスクレーベル(CD/DVD/BD)を印刷しよう」を参照してください。
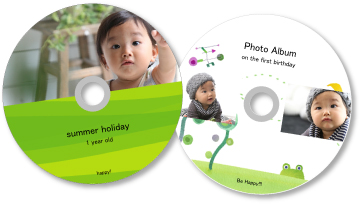
 重要
重要
- プリンタブルディスクのセットを促すメッセージが表示されるまでは、ディスクトレイはセットしないでください。動作中にプリンタブルディスクをセットするとプリンターを損傷するおそれがあります。
- ディスクトレイのセットや取り外しかたについては、お使いの機種のオンラインマニュアルのホームから「プリンタブルディスクをセットする」のページを検索して、参照してください。
-
[ガイドメニュー]画面から[ディスクレーベル]をクリック
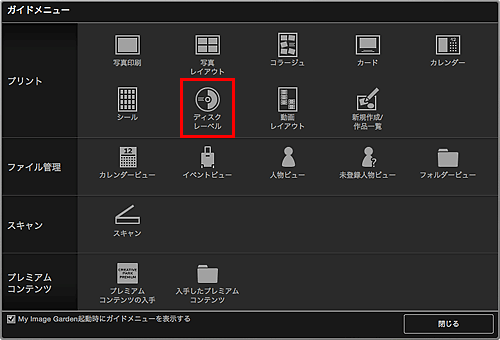
[デザインと用紙の設定]ダイアログが表示されます。
-
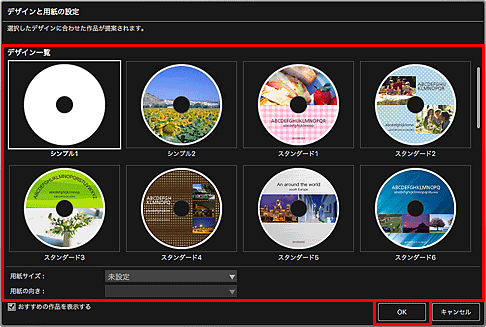
作品編集画面にディスクレーベル(CD/DVD/BD)が表示されます。
 参考
参考- 選んだ画像の撮影情報や解析結果によっては、期待したレイアウトにならない場合があります。
-
[画像の追加]からディスクレーベル(CD/DVD/BD)に使用したい画像を選択
素材置き場に画像が表示されます。
-
素材置き場の画像を、作品のレイアウト枠にドラッグ&ドロップ
画像をレイアウト枠に移動すると、画像上にプラスアイコンが表示されます。
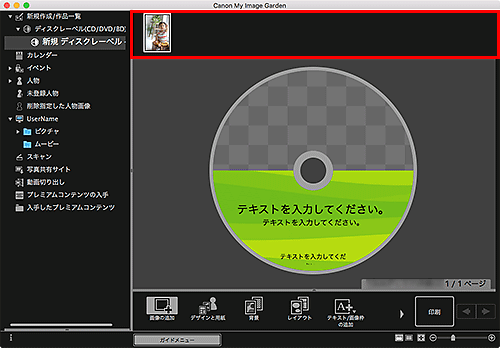
-
お好みに合わせて作品を編集
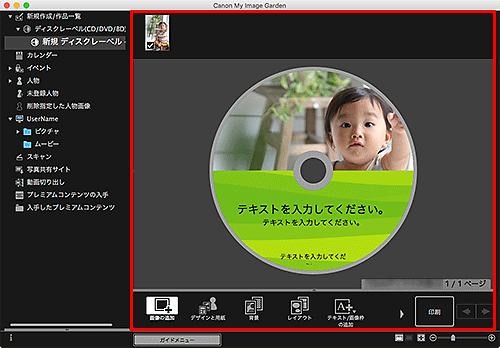
 参考
参考- 印刷範囲を変更したい場合は、画面下側にある[詳細設定...]をクリックして表示される[詳細設定]ダイアログで設定できます。[詳細設定...]が表示されていないときは、
 (右スクロール)をクリックしてください。
(右スクロール)をクリックしてください。 - 画面左側のグローバルメニューの[未登録人物]が[人物を確認中]と表示されているときなどは、解析が終わっていない画像が自動配置の対象外になるため、思ったような結果が得られないことがあります。
- 自動で配置された画像を入れ替えたいときは、「画像を挿入する」を参照してください。
- 印刷範囲を変更したい場合は、画面下側にある[詳細設定...]をクリックして表示される[詳細設定]ダイアログで設定できます。[詳細設定...]が表示されていないときは、
-
画面右下の[印刷]をクリック
プリントダイアログが表示されます。
 重要
重要- 印刷設定ダイアログが表示される場合は、[環境設定]ダイアログの[AirPrintを使用して印刷/スキャンする]にチェックマークを付けてください。
-
印刷部数や使用するプリンターなどを設定
-
[詳細を表示]をクリックし、[用紙サイズ]に[120 x 120 mm]が表示されていることを確認
表示されていない場合は、「ディスクレーベル(CD/DVD/BD)を印刷しよう」の手順8に進んでください。
-
プリントオプションのポップアップメニューで、[メディアと品質]を選び、[配紙トレイ]で[自動選択]または[CD-DVDトレイ]を選択
-
[プリント]をクリック
メッセージが表示されたらディスクトレイをセットします。
 参考
参考- プリントダイアログで設定した内容をプリセットに登録しておくと、同じ設定で次回以降もディスクレーベルを印刷できます。登録方法については、Mac OSのヘルプを参照してください。
- 印刷結果の色あいが薄いと感じる場合は、プリントダイアログで[メディアと品質]を選び、[品質]で[最高]を選んでください。

