Utilizzo di Correzione occhi rossi
È possibile ridurre l'effetto occhi rossi provocato dal flash della fotocamera.
Sono disponibili due metodi Correzione occhi rossi: automatico e manuale.
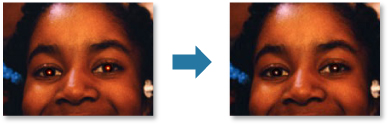
 Nota
Nota
- È possibile correggere automaticamente gli occhi rossi durante la stampa. Per ulteriori informazioni sulla procedura di impostazione, vedere Finestra di dialogo Impostazioni di stampa "Finestra di dialogo Stampa". Per ulteriori informazioni sulla finestra di dialogo Stampa, vedere la Guida di Mac OS.
-
Selezionare le immagini da correggere.
-
Fare clic su Correggi/Migliora (Correct/Enhance) in basso nella schermata.
Viene visualizzata la finestra Correggi/Migliora immagini (Correct/Enhance Images).

-
Selezionare l'immagine da correggere dall'area delle immagini selezionate.
L'immagine selezionata viene visualizzata nell'area dell'anteprima.
 Nota
Nota- Se è selezionata solo un'immagine, viene visualizzata solo l'anteprima e l'area delle immagini selezionate non compare.
Correzione automatica:
-
Assicurarsi che sia selezionata l'opzione Automatica (Auto).
-
Fare clic su Correzione occhi rossi (Red-Eye Correction).
-
Fare clic su OK.
L'effetto occhi rossi viene corretto e viene visualizzato il simbolo
 (Correzione/Miglioramento) nell'angolo in alto a sinistra dell'immagine.
(Correzione/Miglioramento) nell'angolo in alto a sinistra dell'immagine. Importante
Importante- A seconda dell'immagine, è possibile correggere altre aree oltre agli occhi.
 Nota
Nota- Fare clic su
 (Visualizza schermata di confronto) per visualizzare le immagini affiancate prima e dopo la correzione in una finestra separata, in modo da poterle confrontare e verificarne il risultato.
(Visualizza schermata di confronto) per visualizzare le immagini affiancate prima e dopo la correzione in una finestra separata, in modo da poterle confrontare e verificarne il risultato. - Fare clic su Ripristina immagine selezionata (Reset Selected Image) per annullare tutte le correzioni.
- Selezionare la casella di controllo Applica a tutte le immagini (Apply to all images) per correggere contemporaneamente tutte le immagini visualizzate nell'area delle immagini selezionate.
Correzione manuale:
-
Fare clic su Manuale (Manual), quindi su Correggi/Migliora (Correct/Enhance).
-
Fare clic su Correzione occhi rossi (Red-Eye Correction).
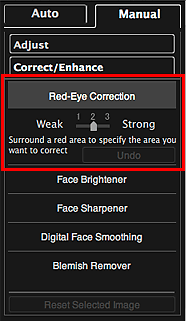
 Nota
Nota- Il livello di correzione può essere modificato utilizzando il cursore visualizzato sotto Correzione occhi rossi (Red-Eye Correction).
- Quando il cursore viene spostato sull'immagine, la forma cambia in
 (croce).
(croce).
-
Trascinare per specificare l'area rossa che si desidera correggere, quindi fare clic su OK sull'immagine.
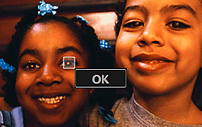
L'effetto occhi rossi viene corretto e viene visualizzato il simbolo
 (Correzione/Miglioramento) nell'angolo in alto a sinistra dell'immagine.
(Correzione/Miglioramento) nell'angolo in alto a sinistra dell'immagine. Nota
Nota- Fare clic su
 (Visualizza schermata di confronto) per visualizzare le immagini affiancate prima e dopo la correzione in una finestra separata, in modo da poterle confrontare e verificarne il risultato.
(Visualizza schermata di confronto) per visualizzare le immagini affiancate prima e dopo la correzione in una finestra separata, in modo da poterle confrontare e verificarne il risultato. - Fare clic su Annulla (Undo) per annullare l'ultima operazione.
- Fare clic su
-
Fare clic su Salva immagine selezionata (Save Selected Image) o Salva tutte le immagini corrette (Save All Corrected Images).
Le immagini corrette vengono salvate come nuovi file.
 Nota
Nota- Per salvare solo le immagini desiderate, selezionarle e fare clic su Salva immagine selezionata (Save Selected Image). Per salvare contemporaneamente tutte le immagini corrette, fare clic su Salva tutte le immagini corrette (Save All Corrected Images).
- Le immagini corrette possono essere salvate solo come file JPEG/Exif.
-
Fare clic su Esci (Exit).
 Importante
Importante- Se l'immagine corretta non viene salvata, le correzioni verranno eliminate.

