Vista Calendario
È possibile sfogliare oppure organizzare le immagini, i file PDF e i video in base alla data di scatto o di creazione.
Fare clic su Calendario (Calendar) nel menu globale a sinistra nella schermata per passare alla vista Calendario (Calendar).
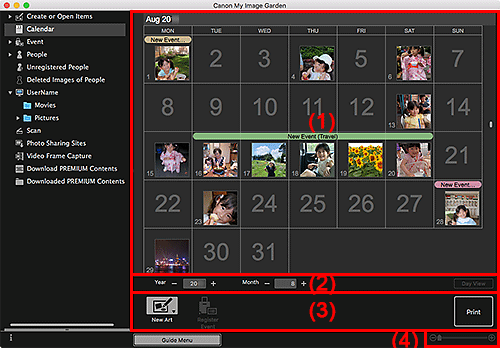
- (1) Area calendario
- (2) Area di selezione della vista calendario
- (3) Pulsanti delle operazioni
- (4) Barra dell'impostazione delle dimensioni
(1) Area calendario
Consente di visualizzare il calendario selezionando le opzioni Vis. mese o Vis.gior. È possibile alternare Vis. mese e Vis.gior. con il pulsante disponibile nell'area di selezione della vista calendario.
In Vis. mese (Month View):
Per ciascuna data del calendario, viene visualizzata una miniatura dell'immagine, del file PDF o del video ripreso o creato in tale data.
Quando si posiziona il cursore sopra una data, il numero totale di file (immagini, file PDF e video) contenuti nella data viene visualizzato in basso a destra della miniatura. Fare doppio clic sulla data per passare alla vista delle miniature dei file.
Quando si registra un evento, il relativo nome viene visualizzato nel calendario.
 Nota
Nota
- Se nella stessa data sono stati ripresi o creati più immagini, file PDF o video, viene visualizzata la miniatura del file con la data e l'ora di creazione meno recente.
In Vis.gior. (Day View):
Per ciascuna data del calendario, vengono visualizzate le miniature delle immagini, dei file PDF e dei video ripresi o creati in tale data.
(2) Area di selezione della vista calendario

 (Riduci)/(Aumenta)
(Riduci)/(Aumenta)-
Consente di aumentare o ridurre il numero per anno, mese e giorno. La vista calendario cambia con ciascun clic in base all'anno, al mese e al giorno specificato.
 Nota
Nota- È anche possibile immettere direttamente l'anno, il mese e il giorno.
- Vis.gior. (Day View)
-
Consente di passare al calendario Vis.gior.
 Nota
Nota- È possibile fare clic su tale opzione solo se è stata selezionata una data nel calendario Vis. mese.
- Vis. mese (Month View)
- Consente di passare al calendario Vis. mese.
(3) Pulsanti delle operazioni
I pulsanti visualizzati variano in base a Vis. mese e Vis.gior.
In Vis. mese (Month View):
 Nuovo disegno (New Art)
Nuovo disegno (New Art)-
È possibile creare elementi quali collage e cartoline utilizzando le immagini contenute in una data.
Selezionare un elemento da creare per visualizzare la finestra di dialogo Imposta design e carta in cui è possibile impostare il design, e non solo, dell'elemento da creare.
Una volta completata l'impostazione, la vista passa alla schermata di modifica dell'elemento.
 Registra evento (Register Event)
Registra evento (Register Event)-
Consente di visualizzare la finestra di dialogo Registra evento in cui è possibile registrare le informazioni sull'evento alla data selezionata.
 Nota
Nota- È inoltre possibile selezionare più date per la registrazione.
- Per modificare le informazioni di un evento registrato, selezionare l'etichetta dell'evento, quindi fare clic su Registra evento (Register Event).
In Vis.gior. (Day View):
 Nota
Nota
- Nuovo disegno (New Art) viene visualizzato solo nella vista delle miniature.
- Specifica persona (Specify Person) e
 (File precedente/File successivo) vengono visualizzati solo nella vista Dettagli.
(File precedente/File successivo) vengono visualizzati solo nella vista Dettagli. - È possibile fare clic su Correggi/Migliora (Correct/Enhance) e su Filtri speciali (Special Filters) solo se è stata selezionata un'immagine.
- È possibile fare clic su Crea/Mod. file PDF (Create/Edit PDF File) solo se si seleziona un'immagine o un file PDF.
- È possibile fare clic su Acquisizione frame video (Video Frame Capture) solo se è stato selezionato un video.
 Nuovo disegno (New Art)
Nuovo disegno (New Art)-
È possibile creare elementi quali collage e cartoline utilizzando le immagini.
Selezionare un elemento da creare per visualizzare la finestra di dialogo Imposta design e carta in cui è possibile impostare il design, e non solo, dell'elemento da creare.
Una volta completata l'impostazione, la vista passa alla schermata di modifica dell'elemento.
 Correggi/Migliora (Correct/Enhance)
Correggi/Migliora (Correct/Enhance)- Consente di visualizzare la finestra Correggi/Migliora immagini in cui è possibile correggere o migliorare le immagini.
 Filtri speciali (Special Filters)
Filtri speciali (Special Filters)- Consente di visualizzare la finestra Filtri speciali immagine in cui è possibile migliorare le immagini con filtri speciali.
 Acquisizione frame video (Video Frame Capture)
Acquisizione frame video (Video Frame Capture)- Consente di passare alla vista Acquisizione frame video in cui è possibile ritagliare le immagini da un video.
 Crea/Mod. file PDF (Create/Edit PDF File)
Crea/Mod. file PDF (Create/Edit PDF File)-
Viene visualizzata la vista Crea/Mod. file PDF in cui è possibile creare o modificare file PDF.
 Importante
Importante- Per i file PDF vengono supportati unicamente quelli creati in My Image Garden o IJ Scan Utility/IJ Scan Utility Lite. Non sono supportati i file PDF creati o modificati con altre applicazioni.
 Specifica persona (Specify Person)
Specifica persona (Specify Person)- Consente di visualizzare in anteprima un riquadro bianco in cui è possibile specificare l'area del viso di una persona e registrarne il nome.
- Stampa (Print)
- Visualizza la Finestra di dialogo Impostazioni di stampa per stampare le immagini e i file PDF.
 (File precedente/File successivo)
(File precedente/File successivo)- Consente di alternare l'immagine visualizzata in caso vi siano più immagini, file PDF o video.
(4) Barra dell'impostazione delle dimensioni
 (Vista miniatura)
(Vista miniatura)- In Vis.gior. consente di passare alla vista delle miniature delle immagini, dei file PDF e dei video.
 (Vista Dettagli)
(Vista Dettagli)- In Vis.gior., consente di passare alla vista di anteprima di un'immagine, di un file PDF o di un video.
 (Vista Immagine intera)
(Vista Immagine intera)- Nella vista dettagli di Vis.gior., consente di adattare l'anteprima alle dimensioni dell'area.
 (Riduci/Ingrandisci)
(Riduci/Ingrandisci)- Fare clic su
 (Riduci) o su
(Riduci) o su  (Ingrandisci) per ridurre o ingrandire le dimensioni. È anche possibile modificare liberamente le dimensioni trascinando il cursore.
(Ingrandisci) per ridurre o ingrandire le dimensioni. È anche possibile modificare liberamente le dimensioni trascinando il cursore.
 Nota
Nota
- Per informazioni sulla registrazione di eventi, consultare "Registrazione di eventi".
- Per informazioni sulla registrazione delle persone dalla vista dettagli dell'anteprima, consultare "Registrazione di persone dalla vista Dettagli".
- Fare riferimento a "Vista Crea/Mod. file PDF" per informazioni sulla vista dettagli dei file PDF.
- Quando si visualizza un video nella vista dei dettagli, viene visualizzato il pannello di riproduzione del video ed è possibile utilizzare
 (Stop),
(Stop),  (Riproduci) /
(Riproduci) /  (Pausa),
(Pausa),  (Frame indietro),
(Frame indietro),  (Frame avanti) e
(Frame avanti) e  (Disattivazione audio) /
(Disattivazione audio) /  (Attivazione audio).
(Attivazione audio).

