Stampa con layout cinematografico
È possibile stampare le foto preferite con un layout che ricordi un film o un cinema.

-
Fare clic su Layout video (Video Layout) nella schermata Menu guida (Guide Menu).
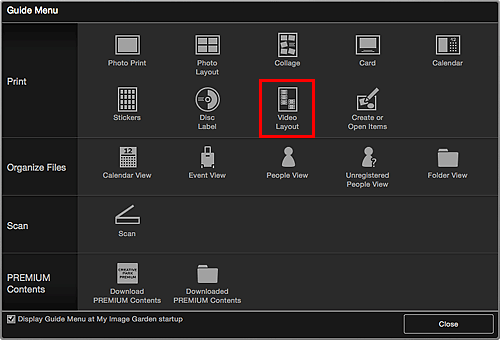
Viene visualizzata la finestra di dialogo Imposta design e carta (Set Design and Paper).
-
Specificare le impostazioni (ad esempio, design e Formato carta) e fare clic su OK.
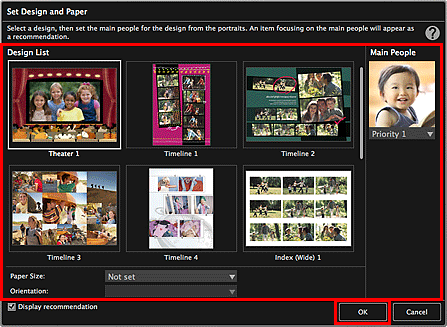
Il design selezionato viene visualizzato nella schermata di modifica dell'elemento.
 Nota
Nota- Anche se è impostata una priorità alta, è possibile che la persona non sia posizionata nell'elemento in base al design selezionato.
- Il layout potrebbe non essere come previsto in base alle informazioni sulla foto o ai risultati dell'analisi delle immagini selezionate.
-
Selezionare le immagini da posizionare in un layout cinematografico in Aggiungi immagine (Add Image).
Le immagini vengono visualizzate nell'area dei materiali.
 Nota
Nota- Per creare elementi, è inoltre possibile utilizzare direttamente le immagini fisse acquisite dai video. Per informazioni sulla modalità di acquisizione delle immagini da un video, consultare "Acquisizione e stampa di immagini da video".
-
Trascinare un'immagine dell'area dei materiali in un riquadro del layout dell'elemento.
Quando si sposta un'immagine in un riquadro di layout, sull'immagine viene visualizzata un'icona a forma di croce.
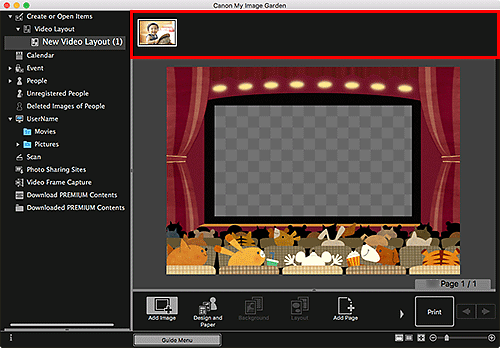
-
Modificare l'elemento come desiderato.
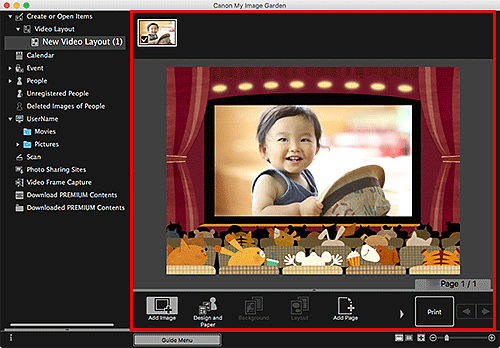
 Nota
Nota- In casi simili alla visualizzazione di Identificazione persone (Identifying people) in Persone non registrate (Unregistered People) nel menu globale a sinistra nella schermata, il risultato potrebbe non essere quello desiderato, poiché il posizionamento automatico non può essere utilizzato con le immagini non completamente analizzate.
- Per scambiare le immagini posizionate automaticamente, consultare Inserimento di immagini.
-
Fare clic su Stampa (Print) in basso a destra nella schermata.
Viene visualizzata la finestra di dialogo Impostazioni di stampa.
-
Specificare il numero di copie da stampare, la stampante, la carta da utilizzare e altre impostazioni.
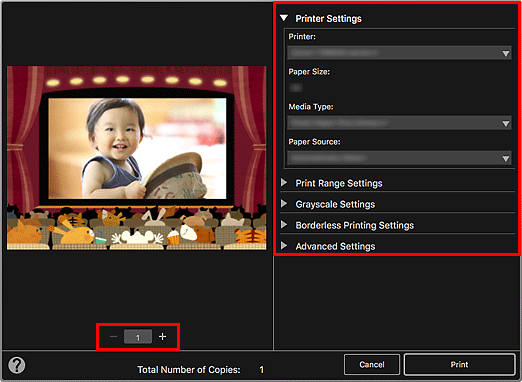
 Nota
Nota- Per ulteriori informazioni sulla finestra di dialogo Impostazioni di stampa, vedere Finestra di dialogo Impostazioni di stampa.
-
Fare clic su Stampa (Print).
Viene visualizzato un messaggio.
-
Fare clic su OK.
Viene visualizzata la finestra di dialogo Stampa.
 Importante
Importante- Se si modifica la stampante nella finestra di dialogo di stampa, viene visualizzato un messaggio e la stampa viene annullata.
-
Fare clic su Stampa (Print).

