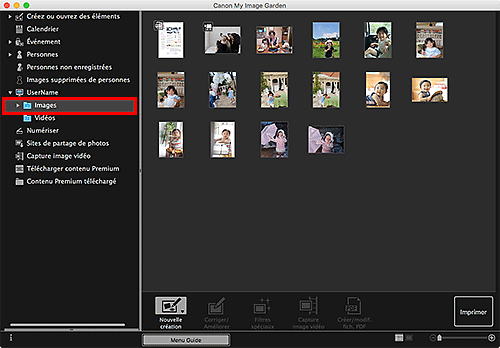Sélection d'images, de fichiers PDF et de vidéos
My Image Garden propose de nombreux écrans pour la sélection d'images, de fichiers PDF et de vidéos. Vous pouvez sélectionner des images, des fichiers PDF ou des vidéos en cliquant sur les miniatures affichées dans les écrans. Un cadre blanc entoure chaque fichier sélectionné.
- Recherche par date de prise de vue ou de création (vue Calendrier)
- Sélection de fichiers d'événements enregistrés (vue Événement)
- Sélection de fichiers de personnes enregistrées (vue Personnes)
- Recherche de photos contenant des personnes (vue Personnes non enregistrées)
- Sélection de fichiers enregistrés dans des dossiers spécifiques (vue des dossiers)
 Important
Important
- Pour les fichiers PDF, seuls ceux créés à l'aide de My Image Garden ou de IJ Scan Utility/IJ Scan Utility Lite sont gérés. Les fichiers PDF créés ou modifiés dans d'autres applications ne sont pas pris en charge.
- Vous ne pouvez pas imprimer des images et des fichiers PDF simultanément. Imprimez séparément les images et les fichiers PDF.
- Pour sélectionner plusieurs fichiers simultanément dans un dossier, cliquez sur les miniatures des images, des fichiers PDF ou des vidéos tout en appuyant sur la touche Cmd ou Maj. Vous ne pouvez pas sélectionner simultanément des images dans plusieurs dossiers ou dans plusieurs vues.
 Remarque
Remarque
-
Vous pouvez également sélectionner des images fixes en les capturant dans des vidéos.
-
Vous pouvez également sélectionner des images téléchargées à partir de sites de partage de photos sur Internet.
- Seules les vidéos au format MOV et MP4 enregistrées à l'aide d'appareils photo numériques ou de caméscopes Canon sont affichées.
Vue Calendrier (images, fichiers PDF et vidéos)
Dans Vue mois :
Lorsque vous cliquez sur le Calendrier, la vue mois du Calendrier apparaît. Une miniature de l'une des images ou de l'un des fichiers PDF enregistrés jusqu'à la date définie apparaît pour chaque date. Lorsque vous cliquez sur une miniature, toutes les images, tous les fichiers PDF et toutes les vidéos associés à cette date sont sélectionnés.
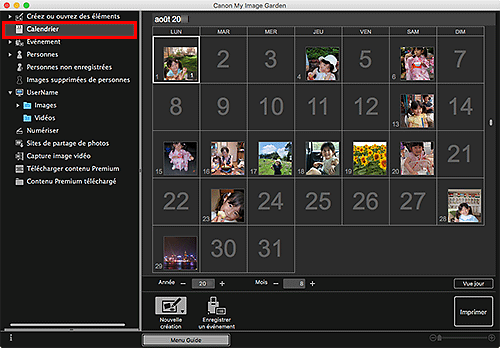
 Remarque
Remarque
- Cliquez sur une date et sélectionnez Tout sélectionner dans le menu Modifier pour sélectionner toutes les dates du mois.
Dans Vue jour :
Lorsque vous cliquez sur Vue jour dans la vue Calendrier en mode Vue mois, la vue Calendrier s'affiche en mode Vue jour et les images, les fichiers PDF et les vidéos apparaissent sous forme de miniatures par date.
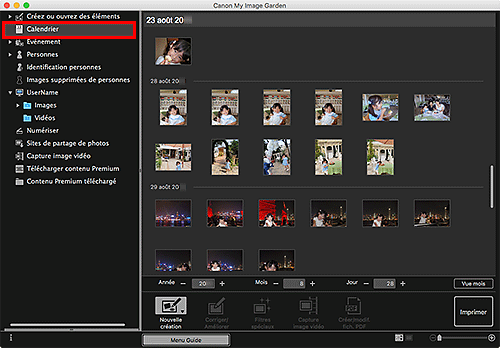
 Remarque
Remarque
- Cliquez sur la miniature d'une image ou d'un fichier PDF et sélectionnez Tout sélectionner dans le menu Modifier pour sélectionner toutes les images, tous les fichiers PDF et toutes les vidéos associés à la date.
Vue Événement (images, fichiers PDF et vidéos)
Lorsque vous cliquez sur Événement, la vue Événement s'affiche et les événements enregistrés avec leur image représentative apparaissent sous forme de miniatures. Lorsque vous cliquez sur une miniature, toutes les images associées à cet événement sont sélectionnées.
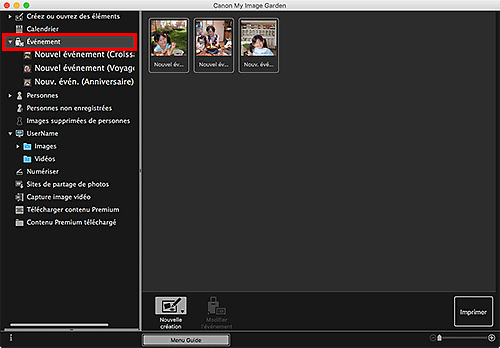
 Remarque
Remarque
- Sélectionnez Tout sélectionner dans le menu Modifier pour sélectionner tous les événements.
Dans l'affichage étendu :
Lorsque vous cliquez sur un nom d'événement sous Événement ou que vous cliquez sur un événement dans la vue Événement, les images, les fichiers PDF et les vidéos associés à l'événement s'affichent en miniature.
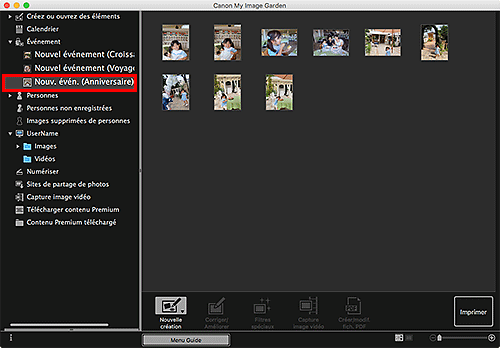
 Remarque
Remarque
- Si vous double-cliquez sur une étiquette d'événement dans le calendrier en mode Vue mois, les images, les fichiers PDF et les vidéos associés à l'événement s'affichent également en miniature.
- Sélectionnez Tout sélectionner dans le menu Modifier pour sélectionner toutes les images, tous les fichiers PDF et toutes les vidéos.
Vue Personnes (images)
Lorsque vous cliquez sur Personnes, la vue Personnes s'active. Les images associées aux personnes enregistrées s'affichent en miniature. Lorsque vous cliquez sur une miniature, toutes les images associées à cette personne sont sélectionnées.
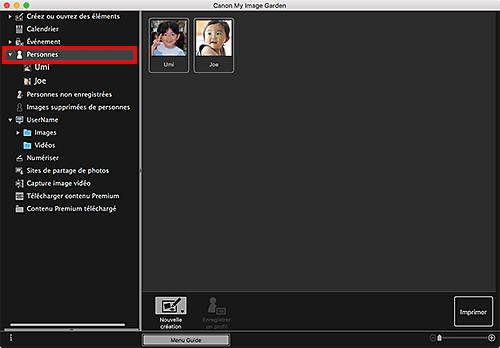
 Remarque
Remarque
- Sélectionnez Tout sélectionner dans le menu Modifier pour sélectionner toutes les personnes.
Dans l'affichage étendu :
Lorsque vous cliquez sur un nom sous Personnes ou que vous double-cliquez sur une personne dans la vue Personnes, l'affichage étendu Personnes s'active et les images associées à la personne s'affichent en miniature.
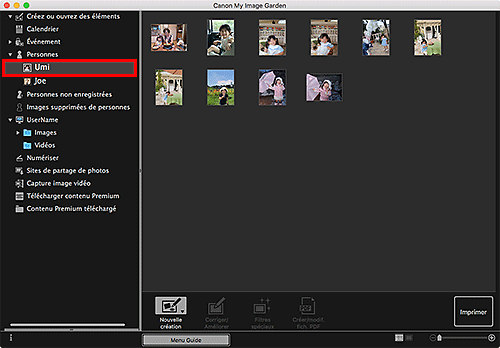
 Remarque
Remarque
- Sélectionnez Tout sélectionner dans le menu Modifier pour sélectionner toutes les images.
Vue Personnes non enregistrées (Images)
Lorsque vous cliquez sur Personnes non enregistrées, la vue Personnes non enregistrées s'active. Les images détectées après l'analyse d'images s'affichent en miniature.
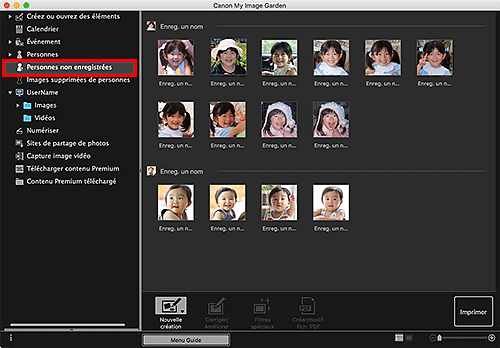
 Remarque
Remarque
- Cliquez sur une miniature plus petite pour sélectionner toutes les images qui sont automatiquement organisées comme celles de la même personne.
- Cliquez sur la miniature d'une image et sélectionnez Tout sélectionner dans le menu Modifier pour sélectionner toutes les images qui sont organisées automatiquement comme étant de la même personne.
- Identification personnes apparaît dans Personnes non enregistrées dans le menu général à gauche de l'écran au cours de l'analyse des images.