Impression de calendriers
Vous pouvez créer des calendriers personnalisés à l'aide de photos mémorables, puis les imprimer.
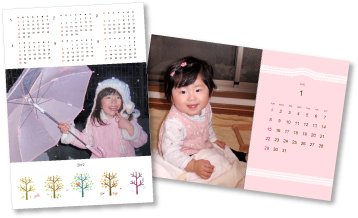
-
Cliquez sur Calendrier dans l'écran Menu Guide.
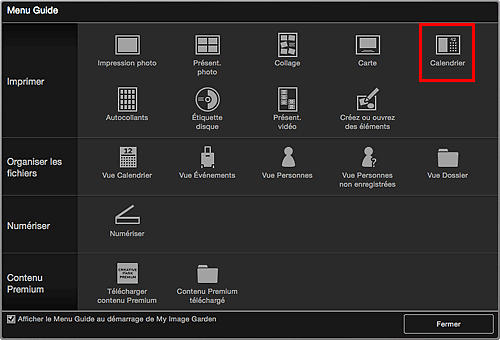
La boîte de dialogue Définissez la présentation et le papier s'affiche.
-
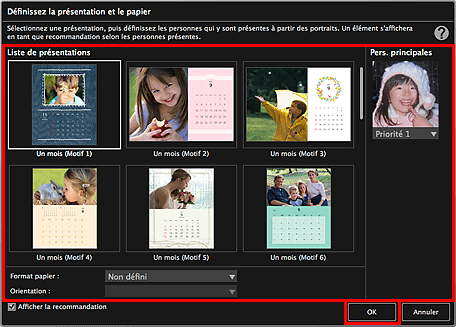
Le calendrier apparaît dans l'écran d'édition d'éléments.
 Remarque
Remarque- Même si une priorité élevée a été définie, en fonction de la présentation sélectionnée, il se peut que la personne ne soit pas placée dans l'élément.
- En fonction des informations relatives à la photo ou des résultats d'analyse des images sélectionnées, il se peut que la mise en page ne corresponde pas à celle prévue.
-
Sélectionnez la ou les images à partir desquelles vous voulez créer un calendrier dans Ajouter une image.
Les images apparaissent dans la zone des supports.
-
Faites glisser une image depuis la zone des supports et déposez-la dans un cadre de présentation de votre élément.
Lorsque vous déplacez une image vers un cadre de la mise en page, une croix apparaît sur l'image.
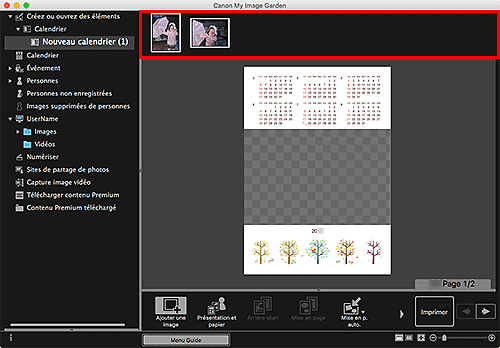
-
Cliquez sur Avancé....
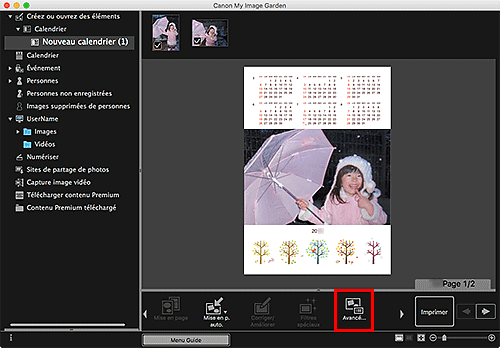
La boîte de dialogue Paramètres avancés apparaît.
 Remarque
Remarque- Si l'option Avancé... n'apparaît pas, cliquez sur
 (Défilement vers la droite).
(Défilement vers la droite).
- Si l'option Avancé... n'apparaît pas, cliquez sur
-
Spécifiez le format d'affichage du calendrier et les jours fériés, puis cliquez sur OK.
Cliquez sur OK pour revenir à l'écran d'édition d'éléments.
-
Modifiez l'élément selon vos préférences.
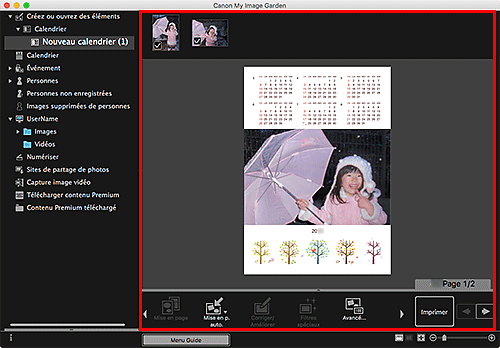
 Remarque
Remarque- Lorsque Identification personnes apparaît dans Personnes non enregistrées dans le menu général à gauche de l'écran, le résultat peut ne pas être comme prévu, étant donné que le placement automatique ne s'applique pas aux images pour lesquelles l'analyse n'a pas été terminée.
- Reportez-vous à la section Insertion d'images pour permuter automatiquement les images placées.
-
Cliquez sur Imprimer en bas à droite de l'écran.
La boîte de dialogue Imprimer apparaît.
-
Définissez l'imprimante, le papier à utiliser, le nombre de copies à imprimer ainsi que d'autres paramètres.
 Remarque
Remarque- Pour en savoir plus sur la boîte de dialogue Imprimer, consultez l'Aide de Mac OS.
-
Cliquez sur Imprimer.

