Boîte de dialogue Préférences
Vous pouvez spécifier l'environnement de My Image Garden, les paramètres de la fonction d'analyse d'image, les dossiers dans lesquels enregistrer les fichiers, les applications à utiliser, etc.
Sélectionnez Préférences... dans le menu My Image Garden de My Image Garden pour afficher la boîte de dialogue Préférences.
Onglet Général
Vous pouvez spécifier les paramètres relatifs à la vue et à la région.
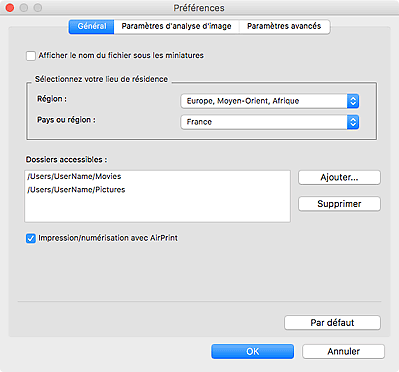
- Afficher le nom du fichier sous les miniatures
- Cochez cette case pour afficher les noms de fichiers sous les miniatures dans la vue Miniatures du mode Vue jour de la vue Calendrier, dans l'affichage étendu de la vue Événement ou dans la vue des dossiers.
- Sélectionnez votre lieu de résidence
-
- Région
- Vous pouvez sélectionner votre région.
- Pays ou région
- Vous pouvez sélectionner votre pays ou votre région. Les éléments sélectionnables varient en fonction du paramètre Région.
- Dossiers accessibles
-
Affiche les dossiers accessibles. Seules les images dans les dossiers enregistrés ici peuvent être affichées ou utilisées.
Pour ajouter un dossier accessible, cliquez sur Ajouter..., puis spécifiez le dossier. Pour supprimer un dossier des dossiers accessibles, sélectionnez le dossier, puis cliquez sur Supprimer.
 Remarque
Remarque- Pour savoir comment ajouter des dossiers, reportez-vous à la section Ajout de dossiers qui peuvent être affichés/utilisés dans My Image Garden.
- Impression/numérisation avec AirPrint
-
Cochez cette case pour imprimer ou numériser par l'intermédiaire de AirPrint.
 Remarque
Remarque- S'affiche uniquement en utilisant OS X Yosemite v10.10 ou version ultérieure.
- Par défaut
- Rétablit le paramètre Afficher le nom du fichier sous les miniatures par défaut.
Onglet Paramètres d'analyse d'image
Vous pouvez spécifier les dossiers qui feront l'objet de l'analyse d'image, le taux d'identification pour la reconnaissance faciale, etc.
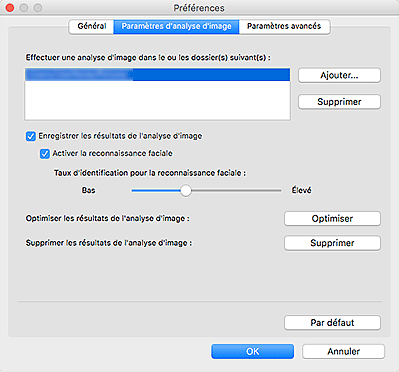
- Effectuer une analyse d'image dans le ou les dossier(s) suivant(s)
-
Affiche les dossiers qui feront l'objet de l'analyse d'image. Seules les images contenues dans les dossiers enregistrés ici apparaissent dans la vue Calendrier, la vue Personnes non enregistrées ou la vue Personnes. Ces images sont utilisées dans les éléments recommandés qui figurent dans Image Display.
Pour ajouter un dossier comme cible de l'analyse d'image, cliquez sur Ajouter... et spécifiez le dossier. Pour supprimer un dossier des cibles de l'analyse d'image, sélectionnez le dossier et cliquez sur Supprimer.
 Important
Important- Lorsqu'un dossier est supprimé des cibles de l'analyse d'images, il se peut que les niveaux d'évaluation ou les informations sur les personnes/événements associés aux images enregistrées dans le dossier soient perdues.
 Remarque
Remarque- L'analyse d'image est exécutée au démarrage de My Image Garden lorsque les cases à cocher Enregistrer les résultats de l'analyse d'image et Activer la reconnaissance faciale sont activées et qu'une image sans informations relatives à une personne enregistrée figure dans Effectuer une analyse d'image dans le ou les dossier(s) suivant(s).
- Les images analysées peuvent être placées automatiquement aux endroits appropriés de vos éléments. Pour plus d'informations sur la procédure de configuration, reportez-vous à la section « Disposition automatique des photos ».
- Enregistrer les résultats de l'analyse d'image
- Cochez cette case pour enregistrer les résultats de l'analyse d'image.
- Activer la reconnaissance faciale
- Cochez cette case pour détecter les zones de visage dans les images. Les images identifiées automatiquement comme étant de la même personne, conformément au paramètre Taux d'identification pour la reconnaissance faciale, sont regroupées dans la vue Personnes non enregistrées.
- Taux d'identification pour la reconnaissance faciale
-
Vous pouvez spécifier le taux d'identification en déplaçant le curseur.
Si vous déplacez le curseur vers la gauche, la gamme d'images identifiées comme étant d'une même personne s'élargit et le taux d'identification diminue. Si vous déplacez le curseur vers la droite, la gamme d'images identifiées comme étant d'une même personne se réduit et le taux d'identification augmente.
- Optimiser les résultats de l'analyse d'image
- Cliquez sur Optimiser pour actualiser les résultats d'analyse d'image enregistrés.
- Supprimer les résultats de l'analyse d'image
-
Cliquez sur Supprimer pour supprimer les résultats d'analyse d'image.
Une fois les résultats d'analyse d'image supprimés, aucune image n'apparaît dans la vue Personnes non enregistrées tant qu'une nouvelle analyse d'image n'est pas exécutée.
 Important
Important- Lorsque les résultats d'analyse d'image sont supprimés, toutes les informations relatives aux personnes enregistrées dans la vue Personnes sont également supprimées.
- Par défaut
- Rétablit les paramètres par défaut de tous les éléments.
Onglet Paramètres avancés
Vous pouvez spécifier les dossiers dans lesquels enregistrer les fichiers et les paramètres d'extraction de texte des images.
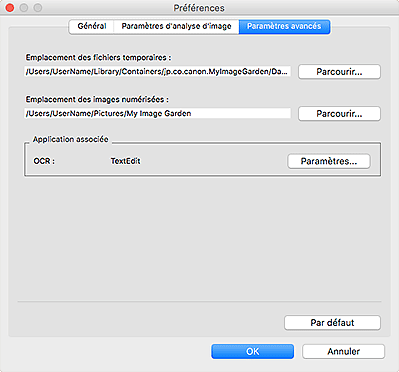
- Emplacement des fichiers temporaires
- Vous pouvez spécifier le dossier dans lequel les fichiers temporaires créés lors de l'exécution de My Image Garden doivent être enregistrés. Pour changer de dossier, cliquez sur Parcourir..., puis spécifiez le dossier de destination.
- Emplacement des images numérisées
-
Vous pouvez spécifier le dossier dans lequel enregistrer les images numérisées. Pour changer de dossier, cliquez sur Parcourir..., puis spécifiez le dossier de destination.
Par défaut, le dossier d'enregistrement est le dossier My Image Garden du dossier Images.
- Application associée
-
- OCR
-
TextEdit (fourni avec Mac OS) s'affiche.
Cliquez sur Paramètres... pour afficher la boîte de dialogue Paramètres de conversion en texte dans laquelle vous pouvez spécifier les paramètres d'extraction de texte à partir d'images.
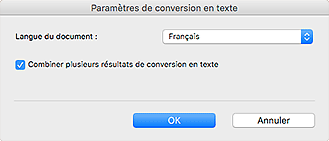
- Langue du document
- Sélectionnez la langue de détection de texte dans les images.
- Combiner plusieurs résultats de conversion en texte
-
Cochez cette case pour enregistrer les résultats d'extraction dans un même fichier lors de l'extraction de texte à partir de plusieurs images.
 Important
Important- Veillez à cocher cette case lors de l'extraction simultanée de texte à partir de 11 images ou plus.
- Par défaut
- Rétablit les paramètres par défaut de tous les éléments.
 Remarque
Remarque
- Reportez-vous à la section « Extraction de texte à partir d'images (fonction OCR) » pour savoir comment extraire du texte à partir d'images.

