Capture et impression d'images fixes à partir de vidéos
Vous pouvez capturer des images vidéo pour créer des images fixes et les imprimer.
 Important
Important
- Si les vidéos ne s'affichent pas, vérifiez la configuration système et les formats de fichiers. Pour plus d'informations, reportez-vous à la rubrique Formats de fichier.
- La lecture des vidéos risque d'être incorrecte en fonction de votre environnement.
- Les tonalités des couleurs d'une vidéo, modifiées par le biais des paramètres du pilote graphique (carte vidéo) ou de son utilitaire, ne sont pas répercutées dans les images fixes capturées. Par conséquent, la tonalité peut différer entre les vidéos et les images fixes capturées.
-
Sélectionnez la vidéo à partir de laquelle vous voulez capturer des images fixes.
-
Cliquez sur Capture image vidéo.
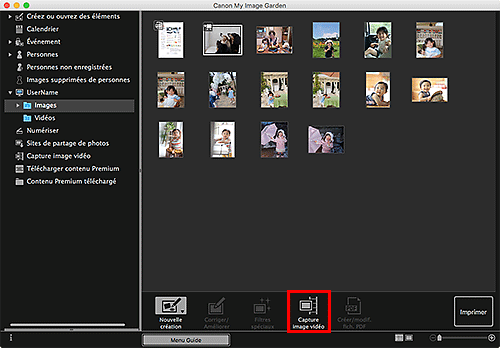
La vue Capture image vidéo apparaît et affiche la vidéo avec le volet de capture d'images fixes.
-
Affichez l'image à capturer en tant qu'image fixe.
Faites glisser le curseur dans la vue Capture image vidéo ou utilisez le volet de capture d'images fixes pour afficher l'image à capturer.
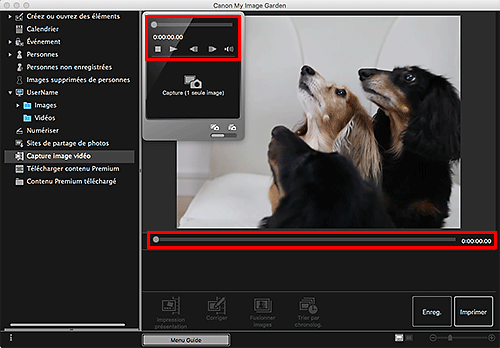
 Remarque
Remarque (Pause) ou
(Pause) ou  (Lecture) s'affiche dans le volet de capture d'images fixes pendant la lecture ou la pause d'une vidéo, respectivement.
(Lecture) s'affiche dans le volet de capture d'images fixes pendant la lecture ou la pause d'une vidéo, respectivement.- Utilisez les boutons
 (Pause) et
(Pause) et 
 (Image vers l'arrière/Avance image) dans le panneau de capture d'image fixe pour afficher plus facilement l'image à capturer.
(Image vers l'arrière/Avance image) dans le panneau de capture d'image fixe pour afficher plus facilement l'image à capturer.
-
Lorsque l'image que vous souhaitez capturer en tant qu'image fixe apparaît, cliquez sur Capture (1 seule image) dans le volet de capture d'images fixes.
 Remarque
Remarque- Reportez-vous à la section « Vue Capture image vidéo » pour savoir comment basculer entre Capture (1 seule image) et Capture (plusieurs).
- Dans Capture (plusieurs), vous pouvez capturer simultanément plusieurs images fixes à partir d'une vidéo en spécifiant le nombre de captures, etc.
- Cochez la case Préf. img plus claires pour détecter automatiquement des images moins floues lors de la capture d'images. La capture peut prendre un certain temps, en fonction de votre environnement.
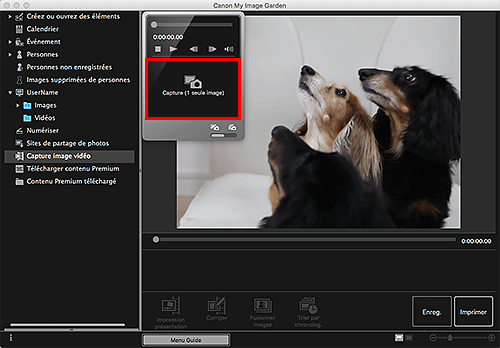
Une fois la capture d'images terminée, la ou les images capturées apparaissent dans la zone des images capturées.
 Important
Important- Vous pouvez capturer jusqu'à 150 images fixes à partir d'une vidéo.
 Remarque
Remarque- Pour trier les images fixes dans la zone des images capturées au moment de l'enregistrement, cliquez sur Trier par chronolog. au bas de l'écran.
-
Pour corriger une image fixe capturée, sélectionnez l'image fixe que vous souhaitez corriger dans la zone des images capturées, puis cliquez sur Corriger au bas de l'écran.
-
Sélectionnez la ou les images que vous souhaitez imprimer, puis cliquez sur Imprimer.
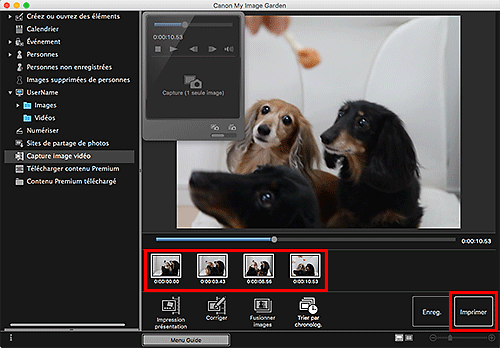
-
Précisez un nombre de copies à imprimer, l'imprimante, le papier à utiliser ainsi que d'autres paramètres.
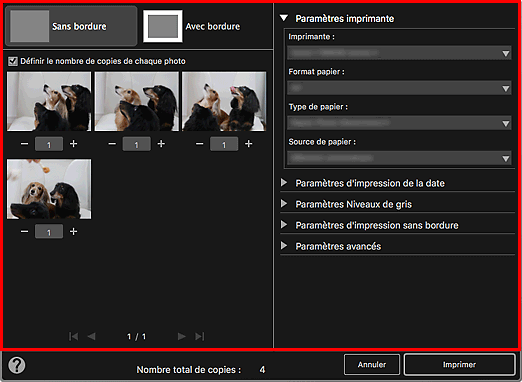
 Remarque
Remarque- Pour plus d'informations sur la boîte de dialogue Paramètres d'impression, reportez-vous à la Boîte de dialogue Paramètres d'impression.
-
Cliquez sur Imprimer.
Un message apparaît.
-
Cliquez sur OK.
La boîte de dialogue Imprimer apparaît.
 Important
Important- Si vous modifiez l'imprimante dans la boîte de dialogue Imprimer, un message s'affiche et l'impression est annulée.
-
Cliquez sur Imprimer.
 Remarque
Remarque
- Pour enregistrer les images fixes capturées à partir des vidéos, sélectionnez les images fixes que vous souhaitez enregistrer dans la zone des images capturées, puis cliquez sur Enreg..
-
Cliquez sur Impression présentation au bas de l'écran pour modifier ou imprimer un élément créé à partir des images fixes capturées dans une présentation cinématographique.
-
Vous pouvez superposer et fusionner plusieurs images fixes capturées dans l'ordre chronologique, pour créer une image représentant le flux d'un sujet en mouvement.

