Cuadro de diálogo Preferencias
Puede especificar el entorno de My Image Garden, la configuración de la función de análisis de imágenes, las carpetas en las que guardar archivos, las aplicaciones que desea utilizar, etc.
Seleccione Preferencias... (Preferences...) en el menú My Image Garden de My Image Garden para abrir el cuadro de diálogo Preferencias (Preferences).
Ficha General
Puede especificar la configuración relativa a la vista y región.
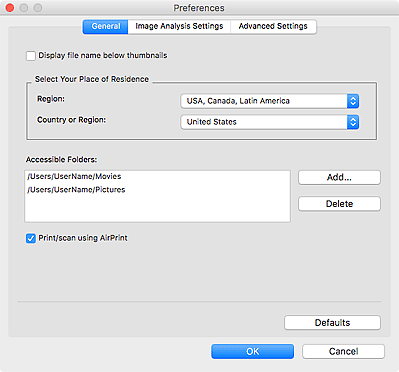
- Mostrar nombre de archivo debajo de miniaturas (Display file name below thumbnails)
- Seleccione esta casilla de verificación para mostrar los nombres de archivo debajo de las miniaturas en la vista de miniaturas de Vista día (Day View) en la vista Calendario (Calendar), la vista ampliada de Acontecimiento (Event) o la vista de carpetas.
- Seleccione su lugar de residencia (Select Your Place of Residence)
-
- Región (Region)
- Puede seleccionar su región.
- País o región (Country or Region)
- Puede seleccionar su país o región. Los elementos que se pueden seleccionar varían según la configuración de Región (Region).
- Carpetas accesibles (Accessible Folders)
-
Muestra las carpetas accesibles. Solo se pueden mostrar o utilizar las imágenes de las carpetas que estén registradas aquí.
Para añadir una carpeta accesible, haga clic en Agregar... (Add...) y, a continuación, especifique la carpeta. Para eliminar una carpeta accesible, seleccione la carpeta y, a continuación, haga clic en Eliminar (Delete).
 Nota
Nota- Para obtener información sobre cómo añadir carpetas, consulte Adición de carpetas que puedan verse/utilizarse en My Image Garden.
- Imprimir/escanear con AirPrint (Print/scan using AirPrint)
-
Marque esta casilla para imprimir o escanear con AirPrint.
 Nota
Nota- Aparece solo si utiliza OS X Yosemite v10.10 o posterior.
- Predeterminados (Defaults)
- Restablece Mostrar nombre de archivo debajo de miniaturas (Display file name below thumbnails) al estado predeterminado.
Ficha Configuración de análisis de imagen (Image Analysis Settings)
Puede establecer las carpetas que están sujetas a análisis de imágenes, la velocidad de detección de caras para el análisis de imágenes, etc.
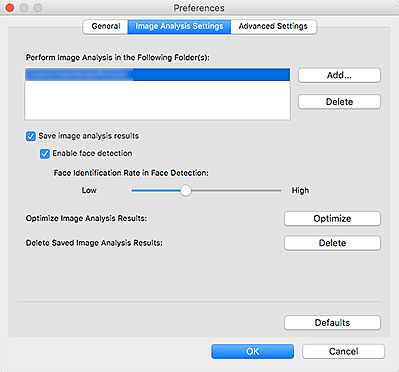
- Realizar un análisis de imagen en las carpetas siguientes (Perform Image Analysis in the Following Folder(s))
-
Muestra las carpetas sujetas a análisis de imágenes. Sólo las imágenes de las carpetas registradas aquí aparecen en la vista Calendario (Calendar), la vista Personas no registradas (Unregistered People) o la vista Personas (People) y se usan en los elementos recomendados mostrados en la Image Display.
Para añadir una carpeta como objetivo del análisis de imágenes, haga clic en Agregar... (Add...) y especifique la carpeta. Para eliminar una carpeta de los destinos de análisis de imágenes, seleccione la carpeta y haga clic en Eliminar (Delete).
 Importante
Importante- Cuando se elimina una carpeta de los destinos de análisis de la imagen, se podrían perder las categorías establecidas o la información sobre personas/eventos registrados en las imágenes guardadas en la carpeta.
 Nota
Nota- El análisis de imágenes se lleva a cabo al iniciar My Image Garden cuando las casillas Guardar resultados de análisis de imagen (Save image analysis results) y Habilitar detección de rostros (Enable face detection) están seleccionadas y hay una imagen sin información de persona registrada en Realizar un análisis de imagen en las carpetas siguientes (Perform Image Analysis in the Following Folder(s)).
- Las imágenes cuyo análisis ha finalizado se pueden colocar automáticamente en las posiciones adecuadas de sus elementos. Consulte "Organizar fotos automáticamente" para obtener información sobre el procedimiento de configuración.
- Guardar resultados de análisis de imagen (Save image analysis results)
- Seleccione esta casilla de verificación para guardar los resultados del análisis de imágenes.
- Habilitar detección de rostros (Enable face detection)
- Seleccione esta casilla de verificación para detectar áreas de caras en imágenes. Las imágenes que se identifican automáticamente como pertenecientes a la misma persona de acuerdo a la configuración de Velocidad de identificación de rostros en detección de rostros (Face Identification Rate in Face Detection) se agruparán en la vista Personas no registradas (Unregistered People).
- Velocidad de identificación de rostros en detección de rostros (Face Identification Rate in Face Detection)
-
Puede establecer la velocidad para identificar como misma persona desplazando el control deslizante.
Cuando el control deslizante se desplaza a la izquierda, se amplía el intervalo de imágenes que identificar como pertenecientes a la misma persona; por el contrario, la velocidad de identificación se reduce. Cuando el control deslizante se desplaza a la derecha se reduce el intervalo de imágenes que identificar como pertenecientes a la misma persona; por el contrario la velocidad de identificación aumenta.
- Optimizar resultados de análisis de imagen (Optimize Image Analysis Results)
- Haga clic en Optimizar (Optimize) para actualizar los resultados del análisis de imágenes guardado.
- Eliminar resultados de análisis de imagen (Delete Saved Image Analysis Results)
-
Haga clic en Eliminar (Delete) para eliminar los resultados del análisis de imágenes.
Una vez eliminados los resultados del análisis de imágenes, no aparece ninguna imagen en la vista Personas no registradas (Unregistered People) hasta que se ha llevado a cabo el siguiente análisis de imágenes.
 Importante
Importante- Cuando se eliminan los resultados del análisis de imágenes, también se elimina toda la información de las personas registradas en la vista Personas (People).
- Predeterminados (Defaults)
- Restaura todos los elementos a la configuración predeterminada.
Ficha Configuración avanzada (Advanced Settings)
Puede especificar las carpetas en las que desea guardar archivos y la configuración para extraer texto de imágenes.
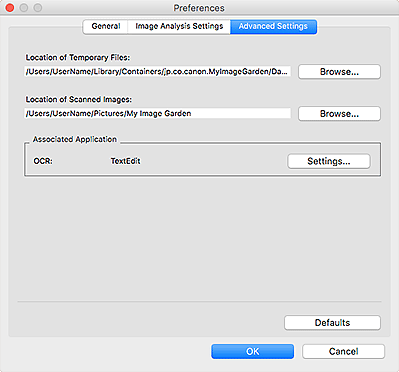
- Ubicación de los archivos temporales (Location of Temporary Files)
- Puede establecer la carpeta en la que se deben guardar los archivos temporales creados mientras My Image Garden está en ejecución. Para cambiar la carpeta, haga clic en Examinar... (Browse...), a continuación, especifique la carpeta de destino.
- Ubicación de las imágenes escaneadas (Location of Scanned Images)
-
Puede establecer la carpeta en la que se deben guardar las imágenes escaneadas. Para cambiar la carpeta, haga clic en Examinar... (Browse...), a continuación, especifique la carpeta de destino.
La carpeta de guardado predeterminada es la carpeta My Image Garden de la carpeta Imágenes (Pictures).
- Aplicación asociada (Associated Application)
-
- OCR
-
Se abre TextEdit (incluido en Mac OS).
Haga clic en Configuración... (Settings...) para abrir el cuadro de diálogo Configuración de conversión de texto (Text Conversion Settings) donde puede especificar la configuración para extraer texto de las imágenes.
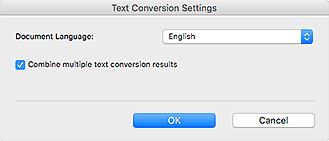
- Idioma del documento (Document Language)
- Seleccione el idioma para detectar texto en las imágenes.
- Combinar varios resultados de conversión de texto (Combine multiple text conversion results)
-
Seleccione esta casilla de verificación para guardar los resultados de extracción en un archivo colectivamente tras la extracción de texto de varias imágenes.
 Importante
Importante- Asegúrese de seleccionar esta casilla de verificación al extraer texto desde 11 imágenes o más colectivamente.
- Predeterminados (Defaults)
- Restaura todos los elementos a la configuración predeterminada.
 Nota
Nota
- Consulte "Extracción de texto de imágenes escaneadas (Función OCR)" para obtener información sobre cómo extraer texto de imágenes.

