Vista Corregir
También se pueden corregir fotogramas capturados de un vídeo.
Seleccione los fotogramas que desea corregir en el área Imágenes capturadas de la vista Captura de fotogramas de vídeo (Video Frame Capture), a continuación, haga clic en Corregir (Correct) en la parte inferior de la pantalla para cambiar a la vista Corregir (Correct).
 Nota
Nota
- No se pueden corregir adecuadamente las imágenes fijas en las que el sujeto o la cámara se hayan movido de forma notable.
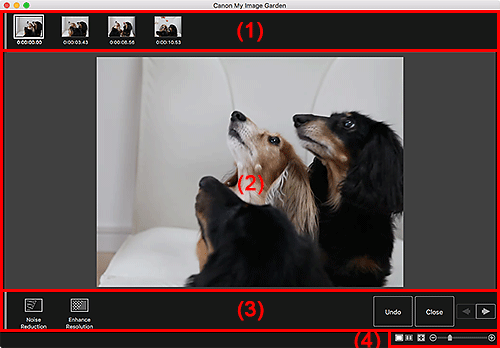
- (1) Área de imágenes seleccionadas
- (2) Área de vista preliminar
- (3) Botones de operación
- (4) Barra Configuración de tamaño de visualización
(1) Área de imágenes seleccionadas
Muestra las miniaturas de los fotogramas seleccionados en la vista Captura de fotogramas de vídeo (Video Frame Capture).
La marca  (Corrección) aparece en las miniaturas de las imágenes fijas corregidas.
(Corrección) aparece en las miniaturas de las imágenes fijas corregidas.

 (Desplazamiento a la izquierda)/(Desplazamiento a la derecha)
(Desplazamiento a la izquierda)/(Desplazamiento a la derecha)- Desplace el área de imágenes seleccionadas a la izquierda o a la derecha para mostrar las miniaturas ocultas.
(2) Área de vista preliminar
Muestra las vistas previas de los fotogramas seleccionados en el área de imágenes seleccionadas.
(3) Botones de operación
 Reducción ruido (Noise Reduction)
Reducción ruido (Noise Reduction)- Reduce el ruido (las variaciones de tono que pueden aparecer en las imágenes tomadas con una cámara digital en lugares oscuros, por ejemplo, las escenas nocturnas).
 Mejorar resolución (Enhance Resolution)
Mejorar resolución (Enhance Resolution)- Reduce la distorsión de líneas (aspereza de las imágenes).
- Deshacer (Undo)
- Restaura el estado original sin corregir.
- Cerrar (Close)
- Cambia a la vista Captura de fotogramas de vídeo (Video Frame Capture).
 (Imagen anterior/Imagen siguiente)
(Imagen anterior/Imagen siguiente)- Cambia la previsualización cuando hay varias imágenes en el área de imágenes seleccionadas.
(4) Barra Configuración de tamaño de visualización
 (Pantalla Corrección de visualización)
(Pantalla Corrección de visualización)- Cambia a la vista previa (pantalla de corrección).
 (Pantalla de comparación de visualización)
(Pantalla de comparación de visualización)-
Muestra las imágenes antes y después de la corrección una al lado de la otra en vista previa para que pueda compararlas.
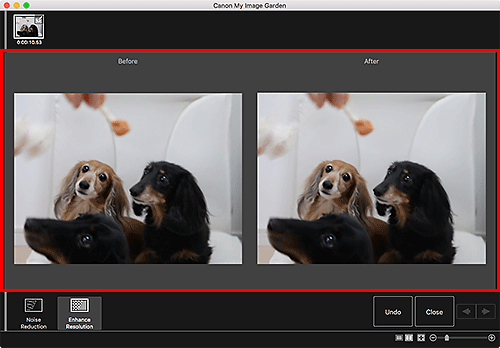
- Antes (Before)
- Muestra la imagen antes de la corrección.
- Después (After)
- Muestra la imagen después de la corrección.
 (Vista de imagen completa)
(Vista de imagen completa)- Ajusta la vista previa al tamaño del área.
 (Reducir/Ampliar)
(Reducir/Ampliar)- Haga clic en
 (Reducir) o
(Reducir) o  (Ampliar) para reducir o ampliar el tamaño de visualización. También puede cambiar libremente el tamaño mostrado arrastrando el control deslizante.
(Ampliar) para reducir o ampliar el tamaño de visualización. También puede cambiar libremente el tamaño mostrado arrastrando el control deslizante.

