Pantalla de edición de elementos
Puede editar e imprimir elementos tales como collages y tarjetas.
 Importante
Importante
- Es posible que no se pueda hacer clic en Fondo (Background) o Agregar texto o marco form. (Add Text or Layout Frame) dependiendo del tipo y diseño del elemento.
Cambie a la pantalla de edición de elementos mediante una de las operaciones siguientes.
- Haga clic en un título mostrado debajo de Crear o abrir elementos (Create or Open Items) en el Menú global, en el lado izquierdo de la pantalla
- Seleccione la miniatura de un elemento creado en la vista Crear o abrir elementos (Create or Open Items) y, a continuación, haga clic en Editar (Edit) o Copiar y editar (Copy and Edit), en la parte inferior de la pantalla
- Haga doble clic en la miniatura de un elemento creado en la vista Crear o abrir elementos (Create or Open Items)
- Haga clic en Aceptar (OK) en el cuadro de diálogo Definir diseño y papel (Set Design and Paper)
- Haga clic en un elemento mostrado en Image Display
- Haga clic en un elemento recomendado en la Lista de elementos de recomendación
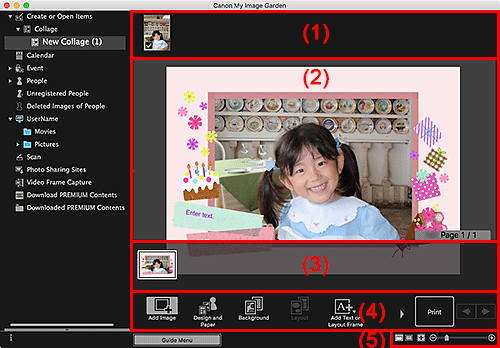
- (1) Área de materiales
- (2) Área de edición
- (3) Área de miniaturas de página
- (4) Botones de operación
- (5) Barra Configuración de tamaño de visualización
(1) Área de materiales
Muestra las miniaturas de imágenes que se pueden utilizar para el elemento. Aparece una marca de comprobación en las imágenes en uso.
 Nota
Nota
- Puede arrastrar y soltar imágenes a los marcos de formato en el área de edición para sustituir imágenes.
- También puede agregar imágenes directamente desde la carpeta que contiene las imágenes que desee utilizar arrastrándolas y soltándolas en el área Materiales.
- También puede agregar imágenes para su uso arrastrándolas y soltándolas hasta el título en el Menú global, en el lado izquierdo de la pantalla.
- Cuando se selecciona Eliminar (Delete) en el menú que aparece al hacer clic manteniendo pulsada la tecla Control en una miniatura, ésta desaparecerá del área de materiales.
(2) Área de edición
Muestra la vista previa del elemento en la que puede introducir texto o cambiar la orientación, posición y tamaño de imágenes. También puede corregir/mejorar, o escanear e insertar imágenes desde el menú que aparece al hacer clic manteniendo pulsada la Control en un imagen o un marco de formato.
(3) Área de miniaturas de página
Muestra las páginas en el elemento como miniaturas. Cuando se hace clic en una miniatura, aparece una vista previa de la página en el área de edición. Haga clic en la barra en la parte superior del área Miniaturas de página para mostrar u ocultar el área. El tamaño del papel, el número actual de la página y el número total de páginas siempre se muestran en la esquina superior derecha del área Miniaturas de página.
(4) Botones de operación
 Nota
Nota
- Los botones mostrados varían según el elemento que se va a editar.
- Se puede hacer clic en Fondo (Background) solo cuando se ha seleccionado una página en el área de edición.
- Se puede hacer clic en Eliminar página (Delete Page) solo cuando hay varias páginas.
- Se puede hacer clic en Formato autom. (Auto Layout) solo cuando se muestra una imagen en el área Materiales.
- Se puede hacer clic en Corregir/Mejorar (Correct/Enhance) y Filtros especiales (Special Filters) solo cuando hay una imagen seleccionada. Cuando hay varias imágenes seleccionadas, solo la última imagen seleccionada se puede corregir, mejorar o ajustar.
- Haga clic en
 (desplazamiento a la izquierda) o
(desplazamiento a la izquierda) o  (desplazamiento a la derecha) para mostrar los botones ocultos.
(desplazamiento a la derecha) para mostrar los botones ocultos.
 Agregar imagen (Add Image)
Agregar imagen (Add Image)- Muestra el cuadro de diálogo Abrir (Open) en el que puede añadir imágenes al área Materiales.
 Diseño y papel (Design and Paper)
Diseño y papel (Design and Paper)- Abre el cuadro de diálogo Definir diseño y papel en el que se pueden establecer el diseño y las personas principales, así como el tamaño y la orientación del papel para los elementos.
 Fondo (Background)
Fondo (Background)- Abre el cuadro de diálogo Seleccionar fondo en el que se puede cambiar el fondo de la página que se está editando.
 Formato (Layout)
Formato (Layout)- Abre el cuadro de diálogo Seleccionar formato en el que se puede cambiar el formato de la página que se está editando.
 Agregar texto o marco form. (Add Text or Layout Frame)
Agregar texto o marco form. (Add Text or Layout Frame)-
Puede agregar cuadros de texto o agregar marcos de formato de imagen. Puede seleccionar texto horizontal o vertical. También puede agregar cuadros de texto circulares a etiquetas de disco (CD/DVD/BD).
 Importante
Importante- Se pueden agregar marcos de formato de imagen a formatos de fotografía y etiquetas de disco (CD/DVD/BD).
 Nota
Nota- En función del entorno es posible que los cuadros de texto verticales no se puedan añadir.
 Agregar página (Add Page)
Agregar página (Add Page)- Puede añadir nuevas páginas después de la página mostrada en el área de edición.
 Eliminar página (Delete Page)
Eliminar página (Delete Page)- Puede eliminar la página mostrada en el área de edición.
 Formato autom. (Auto Layout)
Formato autom. (Auto Layout)-
Cuando se selecciona un patrón de formato, las imágenes se colocarán automáticamente en los marcos de formato mostrados en el área de edición.
Puede seleccionar entre los siguientes tres tipos de patrón de formato.
- Mostrar recomendación (Display recommendation)
- Orden de material (Material order)
- Orden de fecha (Date order)
 Nota
Nota- Cuando se selecciona Mostrar recomendación (Display recommendation), se selecciona y coloca una imagen idónea en cada marco de formato del elemento.
 Corregir/Mejorar (Correct/Enhance)
Corregir/Mejorar (Correct/Enhance)- Muestra la ventana Corregir/Mejorar imágenes en la que puede corregir o mejorar las imágenes.
 Filtros especiales (Special Filters)
Filtros especiales (Special Filters)- Muestra la ventana Filtros de imagen especiales en la que puede mejorar las imágenes con filtros especiales.
 Avanzadas... (Advanced...)
Avanzadas... (Advanced...)-
Abre el cuadro de diálogo Configuración avanzada (Advanced Settings) en el que puede especificar la configuración para adhesivos, los formatos de fotografía, los calendarios y las etiquetas de disco (CD/DVD/BD).
Formato de fotografía:
Puede establecer si desea imprimir fechas en todas las imágenes o especificar la posición, tamaño, color, etc. de las fechas.
Calendario:
Puede establecer los festivos y el formato de visualización del calendario..
Adhesivos:
Puede establecer si desea utilizar la misma imagen en todos los marcos de formato dentro de la página.
Etiqueta de disco (CD/DVD/BD):
Puede establecer el área de impresión.
 Deshacer (Undo)
Deshacer (Undo)-
Deshace la última operación.
Cada clic restaura el estado anterior.
- Imprimir (Print)
- Abre el cuadro de diálogo Configuración de impresión desde el que se pueden imprimir elementos.
 (Archivo anterior/archivo siguiente)
(Archivo anterior/archivo siguiente)- Cambia la imagen mostrada cuando hay varias páginas o imágenes.
(5) Barra Configuración de tamaño de visualización
 (Vista de miniaturas)
(Vista de miniaturas)- Cambia a la vista de miniaturas en la que puede editar elementos.
 (Vista de detalles)
(Vista de detalles)- Cambia la vista para previsualizar la imagen.
 (Vista de imagen completa)
(Vista de imagen completa)- Ajusta la vista previa al tamaño del área.
 (Reducir/Ampliar)
(Reducir/Ampliar)- Haga clic en
 (Reducir) o
(Reducir) o  (Ampliar) para reducir o ampliar el tamaño de visualización. También puede cambiar libremente el tamaño mostrado arrastrando el control deslizante.
(Ampliar) para reducir o ampliar el tamaño de visualización. También puede cambiar libremente el tamaño mostrado arrastrando el control deslizante.
 Nota
Nota
- Consulte "Edición de elementos" para obtener información adicional sobre cómo editar elementos.
- Para eliminar un elemento, haga clic manteniendo pulsada la tecla Control en el título situado debajo de Crear o abrir elementos (Create or Open Items) en el Menú global, en el lado izquierdo de la pantalla y, a continuación, seleccione Eliminar (Delete) en el menú que aparece.

