Uso de la corrección de ojos rojos
Puede reducir la aparición de ojos rojos causada por el flash de la cámara.
Hay dos métodos de corrección de ojos rojos: automático y manual.

 Nota
Nota
- Puede corregir de forma automática los ojos rojos al imprimir. Consulte el procedimiento de configuración en Cuadro de diálogo Configuración de impresión o en "Cuadro de diálogo Imprimir". Para obtener más información sobre el cuadro de diálogo Imprimir, consulte la Ayuda de Mac OS.
-
Seleccione las imágenes que desee corregir.
-
Haga clic en Corregir/Mejorar (Correct/Enhance) o en la parte inferior de la pantalla.
Aparecerá la ventana Corregir/Mejorar imágenes (Correct/Enhance Images).
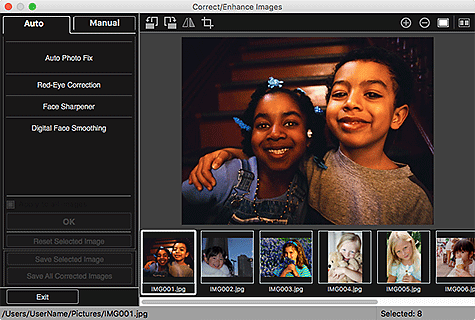
-
Seleccione la imagen que desee corregir en el área Imágenes seleccionadas.
La imagen seleccionada se mostrará en el área de vista preliminar.
 Nota
Nota- Si se selecciona una imagen, solo aparece la vista previa y el área Imágenes seleccionadas no aparece.
Corrección automática:
-
Asegúrese de que Automático (Auto) esté seleccionado.
-
Haga clic en Corrección de ojos rojos (Red-Eye Correction).
-
Haga clic en Aceptar (OK).
Los ojos rojos se corrigen y aparece la marca
 (Corrección/Mejora) en la parte superior izquierda de la imagen.
(Corrección/Mejora) en la parte superior izquierda de la imagen. Importante
Importante- Dependiendo de la imagen, es posible que la corrección también afecte a otras áreas además de los ojos.
 Nota
Nota- Haga clic en
 (Mostrar pantalla de comparación) para que se muestren las imágenes antes y después de la corrección en una ventana independiente, una al lado de la otra, para poder comparar el resultado.
(Mostrar pantalla de comparación) para que se muestren las imágenes antes y después de la corrección en una ventana independiente, una al lado de la otra, para poder comparar el resultado. - Haga clic en Restablecer imagen seleccionada (Reset Selected Image) para deshacer todas las correcciones.
- Seleccione la casilla de verificación Aplicar a todas las imágenes (Apply to all images) para corregir las imágenes que aparecen en el área de imágenes seleccionadas al mismo tiempo.
Corrección manual:
-
Haga clic en Manual y, a continuación, en Corregir/Mejorar (Correct/Enhance).
-
Haga clic en Corrección de ojos rojos (Red-Eye Correction).
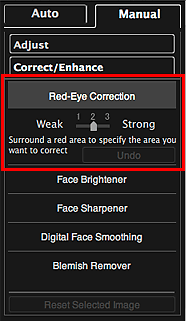
 Nota
Nota- El nivel de corrección se puede cambiar desplazando el control deslizante que se muestra debajo de Corrección de ojos rojos (Red-Eye Correction).
- Cuando el cursor se mueve sobre la imagen, la forma del cursor cambia a
 (Cruz).
(Cruz).
-
Arrastre para especificar el área roja que desee corregir y, a continuación, haga clic en el botón Aceptar (OK) situado sobre la imagen.
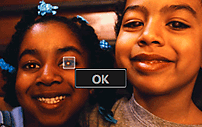
Los ojos rojos se corrigen y aparece la marca
 (Corrección/Mejora) en la parte superior izquierda de la imagen.
(Corrección/Mejora) en la parte superior izquierda de la imagen. Nota
Nota- Haga clic en
 (Mostrar pantalla de comparación) para que se muestren las imágenes antes y después de la corrección en una ventana independiente, una al lado de la otra, para poder comparar el resultado.
(Mostrar pantalla de comparación) para que se muestren las imágenes antes y después de la corrección en una ventana independiente, una al lado de la otra, para poder comparar el resultado. - Haga clic en Deshacer (Undo) para deshacer la última operación.
- Haga clic en
-
Haga clic en Guardar imagen seleccionada (Save Selected Image) o Guardar todas las imágenes corregidas (Save All Corrected Images).
Las imágenes corregidas se guardan como archivos nuevos.
 Nota
Nota- Para guardar sólo las imágenes que desea, selecciónelas y haga clic en Guardar imagen seleccionada (Save Selected Image). Haga clic en Guardar todas las imágenes corregidas (Save All Corrected Images) para guardar todas las imágenes corregidas a la vez.
- Las imágenes corregidas pueden guardarse sólo en formato JPEG/Exif.
-
Haga clic en Salir (Exit).
 Importante
Importante- Si las imágenes corregidas no se guardan, se eliminarán las correcciones.

