Elementbearbeitungsbildschirm
Sie können Objekte wie z. B. Collagen und Karten bearbeiten oder drucken.
 Wichtig
Wichtig
- Die Verfügbarkeit von Hintergrund (Background) oder Text o. Layoutr. hinzufügen (Add Text or Layout Frame) ist vom Typ und Design Ihres Objekts abhängig.
Wechseln Sie mithilfe einer der folgenden Methoden zum Elementbearbeitungsbildschirm.
- Klicken Sie im globalen Menü links im Fenster auf einen unter Elemente erstellen oder öffnen (Create or Open Items) angezeigten Titel.
- Wählen Sie die Miniaturansicht eines erstellten Elements in der Ansicht Elemente erstellen oder öffnen (Create or Open Items) aus, und klicken Sie unten im Fenster auf Bearbeiten (Edit) oder Kopieren und bearbeiten (Copy and Edit).
- Doppelklicken Sie auf die Miniaturansicht eines erstellten Elements in der Ansicht Elemente erstellen oder öffnen (Create or Open Items)
- Klicken Sie im Dialogfenster Design und Papier wählen (Set Design and Paper) auf OK.
- Klicken Sie auf ein in Image Display angezeigtes Element.
- Klicken Sie auf ein empfohlenes Objekt in der Liste der Empfehlungselemente.
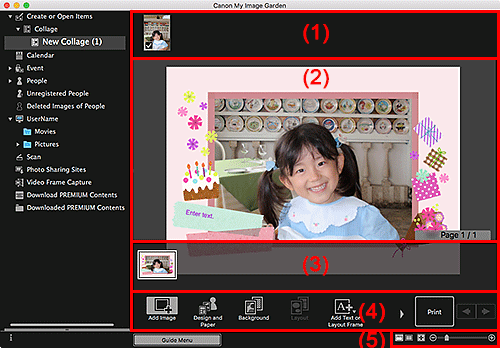
- (1) Materialienbereich
- (2) Bearbeitungsbereich
- (3) Seitenminiaturansichtsbereich
- (4) Bedienschaltflächen
- (5) Einstellleiste für die Anzeigegröße
(1) Materialienbereich
Hier werden Miniaturansichten der Bilder angezeigt, die Sie für Ihr Objekt verwenden können. Für die verwendeten Bilder wird ein Kontrollkästchen angezeigt.
 Hinweis
Hinweis
- Sie können Bilder per Drag&Drop in die Layoutrahmen im Bearbeitungsbereich ziehen, um Bilder zu ersetzen.
- Sie können ein Bild auch hinzufügen, indem Sie es aus dem Ordner, in dem sich das Bild befindet, ziehen und im gewünschten Materialbereich ablegen.
- Weiterhin lassen sich zu verwendende Bilder hinzufügen, indem Sie diese per Drag&Drop auf den Titel im globalen Menü links im Fenster ziehen.
- Wenn Sie in dem Menü, das durch Klicken auf ein Miniaturbild bei gedrückter Ctrl-Taste angezeigt wird, Löschen (Delete) wählen, wird es aus dem Materialbereich entfernt.
(2) Bearbeitungsbereich
Zeigt die Vorschau Ihres Objekts an, in der Sie Text eingeben oder die Ausrichtung, Position und Größe der Bilder ändern können. Sie können Bilder auch über das Menü, das durch Klicken auf ein Bild oder einen Layoutrahmen bei gedrückter Ctrl-Taste angezeigt wird, korrigieren/verbessern oder scannen und einfügen.
(3) Seitenminiaturansichtsbereich
Zeigt die Seiten Ihres Objekts als Miniaturansichten an. Wenn Sie auf eine Miniaturansicht klicken, wird die Seite im Bearbeitungsbereich angezeigt. Klicken Sie auf die obere Leiste des Seitenminiaturansichtbereichs, um diesen Bereich ein- oder auszublenden. Das Papierformat, die aktuelle Seitenzahl und die Gesamtzahl der Seiten werden immer oben rechts im Seitenminiaturansichtbereich angezeigt.
(4) Bedienschaltflächen
 Hinweis
Hinweis
- Die angezeigten Schaltflächen variieren je bearbeitetem Objekt.
- Hintergrund (Background) kann nur ausgewählt werden, wenn im Bearbeitungsbereich eine Seite ausgewählt ist.
- Seite löschen (Delete Page) kann nur ausgewählt werden, wenn mehrere Seiten vorhanden sind.
- Autom. Layout (Auto Layout) kann nur ausgewählt werden, wenn im Materialienbereich ein Bild angezeigt wird.
- Korrigieren/Verbessern (Correct/Enhance) und Spezialfilter (Special Filters) kann nur ausgewählt werden, wenn ein Bild ausgewählt ist. Wenn mehrere Bilder ausgewählt wurden, kann nur das zuletzt ausgewählte Bild korrigiert, verbessert oder angepasst werden.
- Klicken Sie auf
 (Bildlauf nach links) oder
(Bildlauf nach links) oder  (Bildlauf nach rechts), um die ausgeblendeten Schaltflächen anzuzeigen.
(Bildlauf nach rechts), um die ausgeblendeten Schaltflächen anzuzeigen.
 Bild hinzufügen (Add Image)
Bild hinzufügen (Add Image)- Zeigt das Dialogfeld Öffnen (Open) an, in dem Sie Bilder dem Materialbereich hinzufügen können.
 Design und Papier (Design and Paper)
Design und Papier (Design and Paper)- Zeigt das Dialogfenster Design und Papier wählen an, in dem Sie das Design Ihres Objekts sowie die Hauptpersonen, das Papierformat und die Papierausrichtung festlegen können.
 Hintergrund (Background)
Hintergrund (Background)- Zeigt das Dialogfeld Hintergrund wählen an, in dem Sie den Hintergrund der bearbeiteten Seite ändern können.
 Layout
Layout- Zeigt das Dialogfeld Layout wählen an, in dem Sie das Layout der bearbeiteten Seite ändern können.
 Text o. Layoutr. hinzufügen (Add Text or Layout Frame)
Text o. Layoutr. hinzufügen (Add Text or Layout Frame)-
Sie können Textfelder hinzufügen oder Bildlayoutrahmen hinzufügen. Sie können horizontalen oder vertikalen Text hinzufügen. Sie können Datenträgeretiketten (CD/DVD/BD) auch kreisförmige Textfelder hinzufügen.
 Wichtig
Wichtig- Sie können den Foto-Layouts und Datenträgeretiketten (CD/DVD/BD) Bildlayoutrahmen hinzufügen.
 Hinweis
Hinweis- Vertikale Textfelder können bei manchen Konfigurationen möglicherweise nicht hinzugefügt werden.
 Seite hinzufügen (Add Page)
Seite hinzufügen (Add Page)- Sie können nach der im Bearbeitungsbereich angezeigten Seite neue Seiten hinzufügen.
 Seite löschen (Delete Page)
Seite löschen (Delete Page)- Sie können die im Bearbeitungsbereich angezeigte Seite löschen.
 Autom. Layout (Auto Layout)
Autom. Layout (Auto Layout)-
Wenn Sie ein Layoutmuster auswählen, werden die Bilder automatisch in den im Bearbeitungsbereich angezeigten Layoutrahmen platziert.
Sie können zwischen den folgenden drei Arten von Layoutmustern wählen.
- Empfehlung anzeigen (Display recommendation)
- Anzeige nach Material (Material order)
- Anzeige nach Datum (Date order)
 Hinweis
Hinweis- Wenn Sie Empfehlung anzeigen (Display recommendation) auswählen, wird ein geeignetes Bild ausgewählt und in den einzelnen Layoutrahmen des Objekts platziert.
 Korrigieren/Verbessern (Correct/Enhance)
Korrigieren/Verbessern (Correct/Enhance)- Zeigt das Fenster Bilder korrigieren/verbessern an, in dem Sie Bilder korrigieren oder verbessern können.
 Spezialfilter (Special Filters)
Spezialfilter (Special Filters)- Zeigt das Fenster Spezialbildfilter an, in dem Sie Bilder mit Spezialfiltern verbessern können.
 Erweitert... (Advanced...)
Erweitert... (Advanced...)-
Zeigt das Dialogfeld Erweiterte Einstellungen (Advanced Settings) an, in dem Sie die Einstellungen für Etiketten, Fotolayouts, Kalender und Datenträgeretiketten (CD/DVD/BD) festlegen können.
Foto-Layout:
Sie können angeben, ob das Datum auf allen Bildern gedruckt werden soll, oder die Position, Größe, Farbe, usw. für das Datum festlegen.
Kalender:
Sie können Feiertage das Dateiformat des Kalenders einstellen.
Etiketten:
Sie können angeben, dass das ein Bild in allen Layoutrahmen auf der Seite verwendet werden soll.
Datenträgeretikett (CD/DVD/BD):
Sie können den Druckbereich festlegen.
 Rückg. (Undo)
Rückg. (Undo)-
Macht den letzten Vorgang rückgängig.
Mit jedem Klick wird der jeweils vorherige Zustand wiederhergestellt.
- Drucken (Print)
- Zeigt das Dialogfeld „Drucken” an, in dem Sie Elemente drucken können.
 (Vorherige Datei/Nächste Datei)
(Vorherige Datei/Nächste Datei)- Wechselt das angezeigte Bild, wenn mehrere Seiten oder Bilder vorhanden sind.
(5) Einstellleiste für die Anzeigegröße
 (Miniaturansicht)
(Miniaturansicht)- Wechselt zur Miniaturansicht, in der Sie Objekte bearbeiten können.
 (Detailansicht)
(Detailansicht)- Wechselt die Ansicht zur Bildvorschau.
 (Gesamtbildansicht)
(Gesamtbildansicht)- Passt die Vorschau an die Bereichsgröße an.
 (Verkleinern/Vergrößern)
(Verkleinern/Vergrößern)- Klicken Sie auf
 (Verkleinern) oder
(Verkleinern) oder  (Vergrößern), um die Anzeigegröße zu verkleinern oder zu vergrößern. Durch Bewegen des Schiebereglers können Sie die Anzeigegröße des Bilds frei ändern.
(Vergrößern), um die Anzeigegröße zu verkleinern oder zu vergrößern. Durch Bewegen des Schiebereglers können Sie die Anzeigegröße des Bilds frei ändern.
 Hinweis
Hinweis
- Weitere Informationen zum Bearbeiten von Objekten finden Sie unter "Bearbeiten von Objekten".
- Um ein Objekt zu löschen, klicken Sie im globalen Menü links im Fenster unter Elemente erstellen oder öffnen (Create or Open Items) bei gedrückter Ctrl-Taste auf den Titel, und wählen Sie anschließend im angezeigten Menü Löschen (Delete) aus.

