Dokumente scannen
Sie können einen Scanvorgang mit Einstellungen durchführen, die für Dokumente geeignet sind.
-
Legen Sie das Objekt auf die Auflagefläche oder in den ADF (automatischer Dokumenteneinzug).
 Hinweis
Hinweis- Weitere Informationen zum Platzieren von Objekten erhalten Sie, indem Sie auf „Home” klicken, um zur obersten Seite im Online-Handbuch für Ihr Modell zurückzukehren, und nach „Objekte platzieren (beim Scannen über den Computer)” suchen.
-
Klicken Sie auf Scannen (Scan) im Anleitungsmenü (Guide Menu)-Bildschirm.
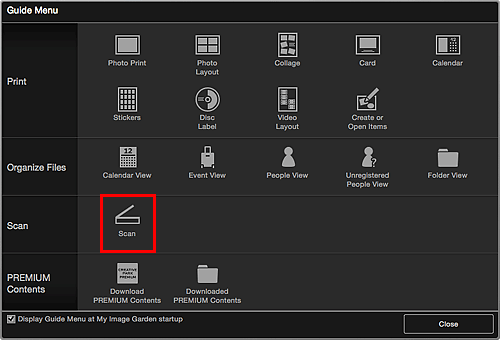
Die Ansicht wechselt zu Scannen (Scan).
 Hinweis
Hinweis- Durch Klicken auf Scannen (Scan) im Globalen Menü auf dem Hauptbildschirm wird auch die Ansicht zu Scannen (Scan) gewechselt.
-
Klicken Sie auf Dokument (Document).
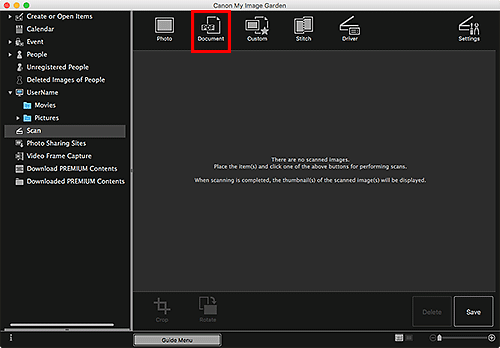
Der Scan-Vorgang wird gestartet.
 Hinweis
Hinweis- Klicken Sie auf Abbrechen (Cancel), um den Scanvorgang abzubrechen.
Wenn der Scanvorgang abgeschlossen ist, wird das Bild als Miniaturansicht angezeigt.
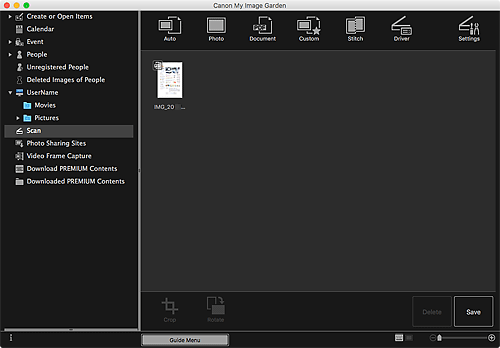
 Hinweis
Hinweis-
Klicken Sie auf Speichern (Save), um die gescannten Bilder zu speichern.
- Legen Sie den Speicherort für gescannte Bilder auf der Registerkarte Erweiterte Einstellungen (Advanced Settings) im Dialogfeld Voreinstellungen (Preferences) fest, indem Sie Voreinstellungen... (Preferences...) im Menü My Image Garden auswählen. Informationen zu den Einstellungsverfahren finden Sie in der „Registerkarte Erweiterte Einstellungen”.
 Hinweis
Hinweis
- Sie können die gescannten Bilder auch drucken. Klicken Sie zum Anzeigen des Dialogfensters „Drucken“ bei gedrückter Ctrl-Taste auf ein Miniaturbild, und wählen Sie im angezeigten Menü die Option Drucken... (Print...). Wählen Sie den Drucker und das zu verwendende Papier aus, und klicken Sie dann auf Drucken (Print).

