Создание и изменение PDF-файлов
Можно создавать PDF-файлы на основе изображений, хранящихся на компьютере. В создаваемый PDF-файл можно также добавлять, удалять из него страницы и изменять их порядок.
 Внимание!
Внимание!
- В PDF-файле можно одновременно создавать и редактировать до 99 страниц.
- Поддерживаются только PDF-файлы, созданные с помощью My Image Garden или IJ Scan Utility/IJ Scan Utility Lite. PDF-файлы, созданные или отредактированные в других приложениях, не поддерживаются.
 Примечание.
Примечание.
- Для выбора доступны следующие форматы файлов: PDF, JPEG, TIFF и PNG.
-
 Внимание!
Внимание!- Изображения, размер которых по вертикали или горизонтали составляет 10 501 пиксел или более, не поддерживаются.
-
Нажмите Созд./ред. PDF-файла (Create/Edit PDF File) в нижней части экрана.
Откроется окно Созд./ред. PDF-файла (Create/Edit PDF File).
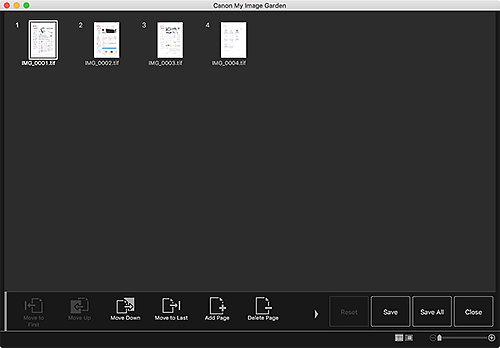
-
Добавьте или удалите страницы по своему усмотрению.
Добавление существующих изображений или PDF-файлов:
Щелкните Добавить страницу (Add Page) в нижней части экрана. После отображения диалогового окна Открыть (Open) выберите изображения или файлы PDF, которые нужно добавить, затем щелкните Открыть (Open).
Удаление страниц:
Выберите изображение или изображения, затем щелкните Удалить страницу (Delete Page) в нижней части экрана.
-
Измените порядок страниц при необходимости.
Можно изменить порядок страниц, щелкнув страницу, а затем воспользовавшись элементами Переместить к первой (Move to First), Переместить вверх (Move Up), Переместить вниз (Move Down) или Переместить к последней (Move to Last) в левой нижней части экрана.
Можно также изменить порядок страниц, перетаскивая страницы в нужное место.
-
Щелкните Сохранить (Save) или Сохр. все (Save All).
При сохранении только выбранной страницы или нескольких страниц:
Щелкните Сохранить (Save) для отображения диалогового окна Сохранить (Save).
При сохранении всех страниц:
Щелкните Сохр. все (Save All) для отображения диалогового окна Сохранить (Save).
-
Укажите настройки сохранения.
-
Щелкните Сохранить (Save).
PDF-файлы сохраняются, затем отображается окно Созд./ред. PDF-файла (Create/Edit PDF File).
-
Щелкните Закрыть (Close).
Окно Созд./ред. PDF-файла (Create/Edit PDF File) закрывается.
В верхнем левом углу эскиза сохраненных PDF-файлов отображается значок
 (PDF).
(PDF).

