Настройка, исправление и улучшение изображений
На экране правки объекта можно изменять угол, положение и размер изображений, вставленных в объект. Можно также настраивать яркость и контрастность изображений или улучшать их с помощью специальных фильтров.
 Внимание!
Внимание!
- Эта функция может быть недоступна при использовании высококачественного содержимого.
 Примечание.
Примечание.
- Сведения о переходе к экрану правки объекта см. в разделе «Экран правки объекта».
- В следующих описаниях в качестве примера используется редактирование коллажа. В зависимости от создаваемых объектов доступные параметры могут отличаться.
Изменение угла, положения и размера изображений
-
Выберите изображение в области редактирования экрана правки объекта.
Под выбранным изображением появляется средство редактирования изображений.
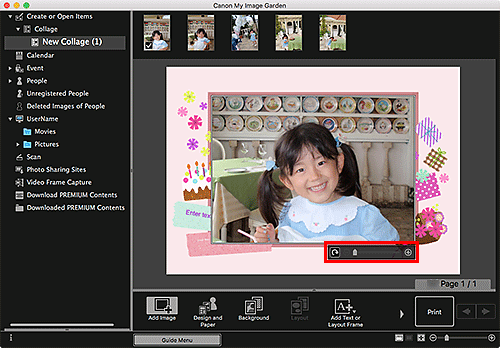
-
Измените угол, положение и размер с помощью панели инструментов редактирования.
 (Поворот на 90°)
(Поворот на 90°)- Каждый щелчок кнопки позволяет повернуть изображение на 90° по часовой стрелке.
 (Уменьшение/увеличение)
(Уменьшение/увеличение)- Можно с легкостью изменять размер отображаемого изображения, перетаскивая регулятор. Можно также уменьшать и увеличивать изображение при каждом щелчке
 (Уменьшить) или
(Уменьшить) или  (Увеличить).
(Увеличить).  (Перемещение)
(Перемещение)- Щелкните изображение, чтобы переключить курсор на вид
 (Перемещение). Выберите вид
(Перемещение). Выберите вид  (Перемещение) и перетащите изображение, чтобы изменить его положение.
(Перемещение) и перетащите изображение, чтобы изменить его положение.
 Примечание.
Примечание.- Когда объект находится в макете фотографии, отображается элемент Добавить дату (Add date). Щелкните, чтобы добавить дату на фотографию. В диалоговом окне Дополнительные параметры (Advanced Settings) можно также задать печать даты на всех изображениях, щелкнув элемент Дополнительно... (Advanced...) в нижней части экрана. Если элемент Дополнительно... (Advanced...) не отображается, щелкните значок
 (Прокрутка вправо).
(Прокрутка вправо).
Исправление/улучшение изображений
-
Выберите одно или несколько изображений в области правки, а затем щелкните Исправить/улучшить (Correct/Enhance) или Специальные фильтры (Special Filters).
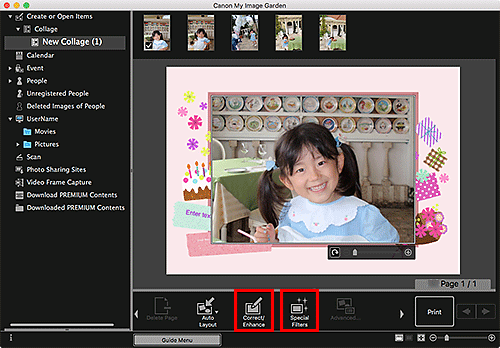
Если щелкнуть элемент Исправить/улучшить (Correct/Enhance):
Появляется окно Исправить/улучшить изображения (Correct/Enhance Images). Можно устранить эффект красных глаз или настроить яркость и контрастность изображений.
Если щелкнуть элемент Специальные фильтры (Special Filters):
Появляется окно Специальные фильтры изображений (Special Image Filters). Можно с легкостью улучшать фотографии с использованием фильтра по своему выбору.
 Примечание.
Примечание.- Кроме того, можно исправить или улучшить изображение. Для этого щелкните в области правки, удерживая клавишу Control, а затем выберите в появившемся меню пункт Исправить/улучшить (Correct/Enhance) или Специальные фильтры (Special Filters).

