Печать фотографий в различных макетах
Любимые фотографии можно печатать с указанием дат или с использованием различных видов макетов.

-
Щелкните элемент Макет фотографии (Photo Layout) на экране Меню навигации (Guide Menu).
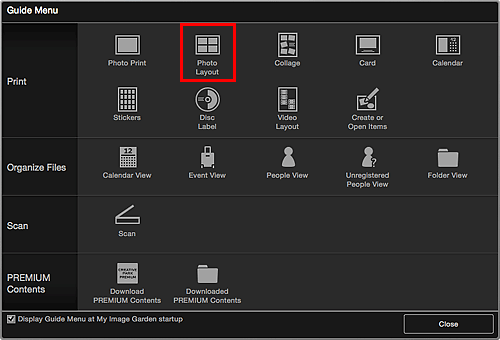
Откроется диалоговое окно Выбор макета и бумаги (Set Design and Paper).
-
Укажите параметры, такие как макет и Размер бумаги (Paper Size), затем щелкните OK.
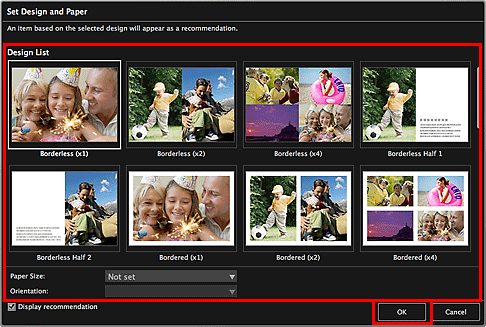
Выбранный макет отобразится на экране правки объекта.
 Примечание.
Примечание.- Макет может отличаться от ожидаемого в зависимости от фотографий или результатов анализа выбранных изображений.
-
В меню Добавить изображение (Add Image) выберите изображения, которые нужно напечатать.
Изображения отображаются в области материалов.
-
Перетащите изображение в область материалов, затем оставьте его в рамке макета объекта.
При переносе изображения в кадр макета на изображении появляется значок крестика.
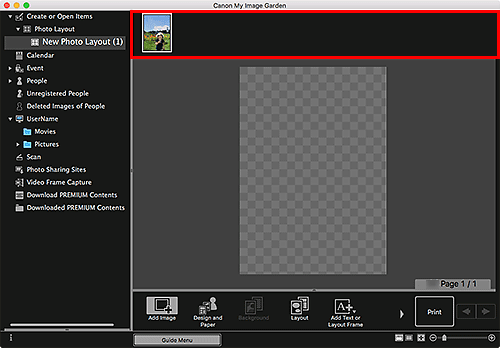
-
Измените этот объект по своему желанию.
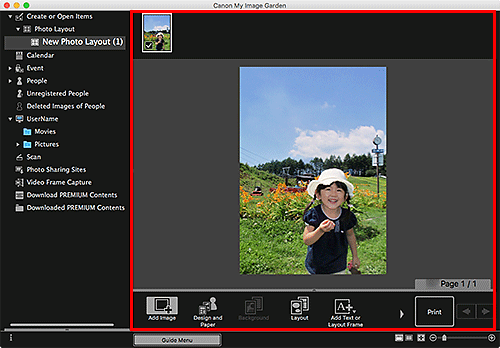
 Примечание.
Примечание.- В случаях, когда сообщение Определение людей (Identifying people) появляется в разделе Незарегистрированные люди (Unregistered People) глобального меню в левой части экрана, результат может отличаться от ожидаемого, так как функция автоматического размещения не применяется к изображениям, для которых еще не выполнен анализ.
- Сведения о том, как менять местами автоматически размещенные изображения, см. в разделе Вставка изображений.
-
Добавьте дату по своему желанию.
Выберите изображение, к которому хотите добавить дату, для отображения средства редактирования изображений. Щелкните Добавить дату (Add date), чтобы установить флажок; после этого к изображению добавляется дата.
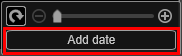
 Примечание.
Примечание.- В диалоговом окне Дополнительные параметры (Advanced Settings), которое отображается после щелчка элемента Дополнительно... (Advanced...) внизу экрана, можно выполнить дополнительные настройки текста печатаемой даты или задать печать даты для всех изображений. При использовании макета «Фотография на документы» также можно использовать одно и то же изображение для всех кадров или применить угол и размер, установленные для изображения, ко всем копиям этого изображения на странице. Если элемент Дополнительно... (Advanced...) не отображается, щелкните значок
 (Прокрутка вправо).
(Прокрутка вправо).
- В диалоговом окне Дополнительные параметры (Advanced Settings), которое отображается после щелчка элемента Дополнительно... (Advanced...) внизу экрана, можно выполнить дополнительные настройки текста печатаемой даты или задать печать даты для всех изображений. При использовании макета «Фотография на документы» также можно использовать одно и то же изображение для всех кадров или применить угол и размер, установленные для изображения, ко всем копиям этого изображения на странице. Если элемент Дополнительно... (Advanced...) не отображается, щелкните значок
-
Щелкните Печать (Print) в нижней правой части экрана.
Откроется диалоговое окно «Параметры печати».
-
Укажите число копий для печати, принтер и бумагу для использования, а также другие настройки.
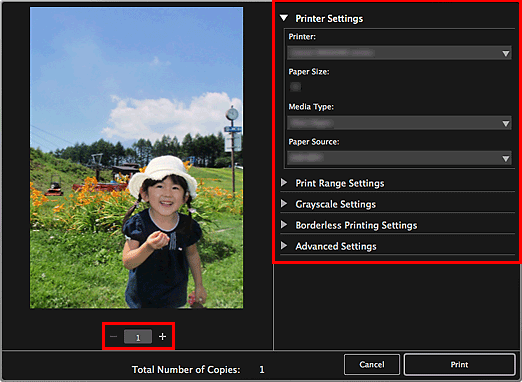
 Примечание.
Примечание.- Сведения о диалоговом окне параметров печати см. в разделе Диалоговое окно параметров печати.
-
Щелкните Печать (Print).
Появится сообщение.
-
Щелкните OK.
Появится диалоговое окно "Печать".
 Внимание!
Внимание!- Если изменить принтер в диалоговом окне печати, появится сообщение, и печать будет отменена.
-
Нажмите Печать (Print).

