Печать наклеек
Можно создавать индивидуализированные наклейки, распечатав любимые фотографии на листах наклеек.
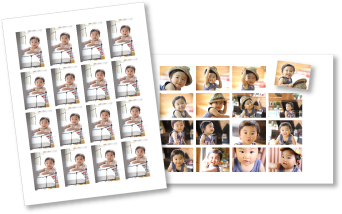
-
Щелкните элемент Наклейки (Stickers) на экране Меню навигации (Guide Menu).
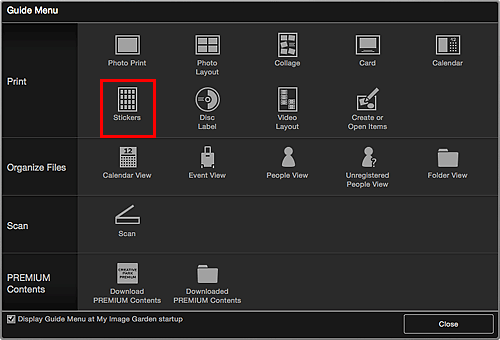
Откроется диалоговое окно Выбор макета и бумаги (Set Design and Paper).
-
Укажите параметры, такие как макет и Размер бумаги (Paper Size), затем щелкните OK.
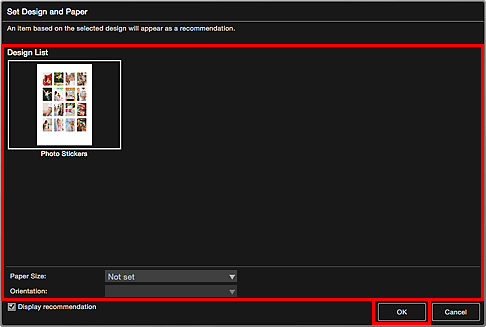
Наклейка отобразится на экране правки объекта.
-
В меню Добавить изображение (Add Image) выберите изображения, из которых нужно создать наклейки.
Изображения отображаются в области материалов.
-
Перетащите изображение в область материалов, затем оставьте его в рамке макета объекта.
При переносе изображения в кадр макета на изображении появляется значок крестика.
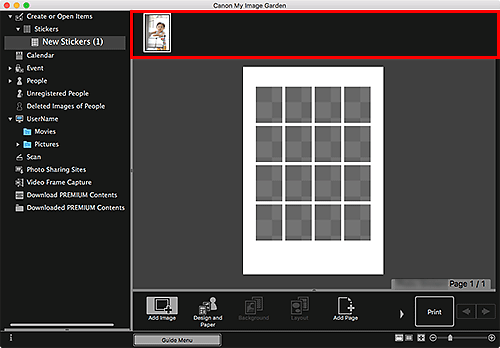
-
Измените этот объект по своему желанию.
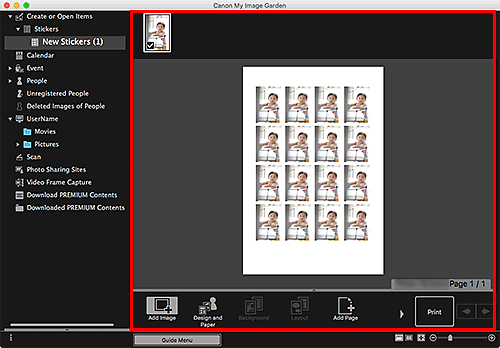
 Примечание.
Примечание.- В открывшемся диалоговом окне Дополнительные параметры (Advanced Settings) можно установить параметр «Использовать одно и то же изображение для всех кадров» или применить угол и размер, установленные для изображения, ко всем копиям этого изображения на странице, щелкнув элемент Дополнительно... (Advanced...) в нижней части экрана. Если элемент Дополнительно... (Advanced...) не отображается, щелкните значок
 (Прокрутка вправо).
(Прокрутка вправо). - В случаях, когда сообщение Определение людей (Identifying people) появляется в разделе Незарегистрированные люди (Unregistered People) глобального меню в левой части экрана, результат может отличаться от ожидаемого, так как функция автоматического размещения не применяется к изображениям, для которых еще не выполнен анализ.
- Сведения о том, как менять местами автоматически размещенные изображения, см. в разделе Вставка изображений.
- В открывшемся диалоговом окне Дополнительные параметры (Advanced Settings) можно установить параметр «Использовать одно и то же изображение для всех кадров» или применить угол и размер, установленные для изображения, ко всем копиям этого изображения на странице, щелкнув элемент Дополнительно... (Advanced...) в нижней части экрана. Если элемент Дополнительно... (Advanced...) не отображается, щелкните значок
-
Щелкните Печать (Print) в нижней правой части экрана.
Откроется диалоговое окно «Параметры печати».
-
Укажите число копий для печати, принтер и бумагу для использования, а также другие настройки.
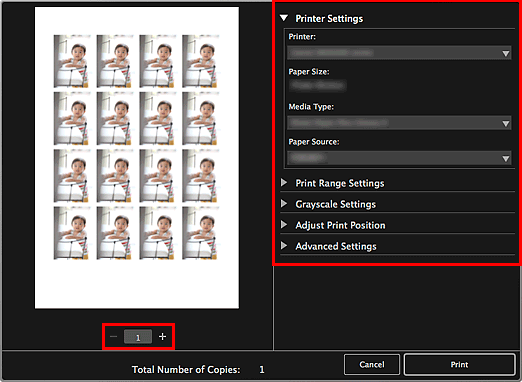
 Примечание.
Примечание.- Сведения о диалоговом окне параметров печати см. в разделе Диалоговое окно параметров печати.
-
Щелкните Печать (Print).
Появится сообщение.
-
Щелкните OK.
Появится диалоговое окно "Печать".
 Внимание!
Внимание!- Если изменить принтер в диалоговом окне печати, появится сообщение, и печать будет отменена.
-
Нажмите Печать (Print).

