Imprimindo em um Layout Cinematográfico
Você pode imprimir suas fotos favoritas em um layout que lembre um filme ou película.

-
Clique em Layout do vídeo (Video Layout) na tela Menu guia (Guide Menu).
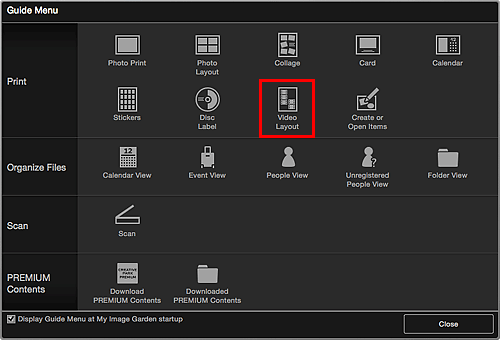
A caixa de diálogo Definir design e papel (Set Design and Paper) aparece.
-
Especifique configurações como design e Tamanho do papel (Paper Size) e clique em OK.
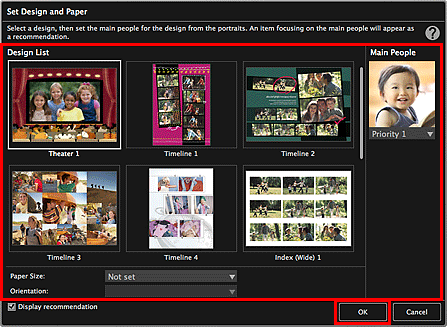
O design selecionado é exibido na tela de edição do item.
 Nota
Nota- Mesmo se uma alta prioridade for definida, a pessoa poderá não ser colocada no item dependendo do design selecionado.
- O layout pode não ser o esperado dependendo das informações da foto ou dos resultados da análise das imagens selecionadas.
-
Selecione as imagens que você deseja colocar em um layout cinemático no Adicionar imagem (Add Image).
As imagens são exibidas na área Materiais.
 Nota
Nota- Você também pode usar imagens estáticas diretamente capturadas de vídeos para criar itens. Consulte "Capturando e Imprimindo Imagens Estáticas a Partir de Vídeos" para saber como capturar imagens estáticas de um vídeo.
-
Arraste uma imagem da área Materiais e solte-a em um quadro de layout de item.
Quando você move uma imagem para uma moldura de layout, um ícone de cruz aparece na imagem.
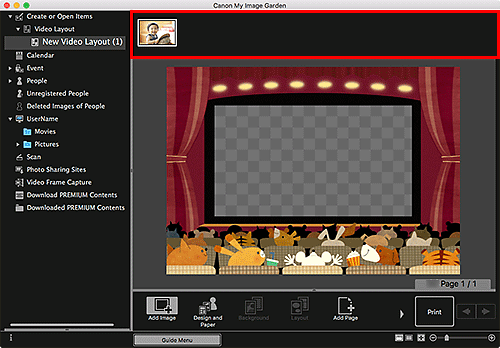
-
Edite o item de acordo com sua preferência.
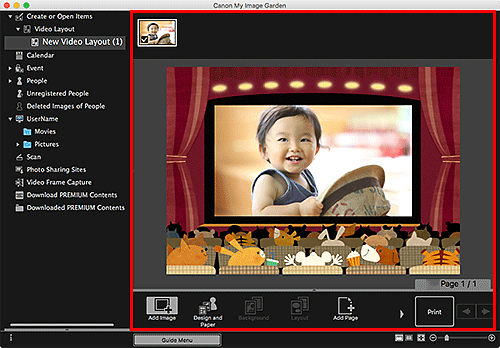
 Nota
Nota- Em casos em que Identificar pessoas (Identifying people) aparecer em Pessoas não registradas (Unregistered People) no Menu Global no lado esquerdo da tela, o resultado pode não ser como o esperado, uma vez que a posição automática não se aplica a imagens para as quais a análise não foi concluída.
- Para alternar as imagens inseridas automaticamente, consulte Inserindo Imagens.
-
Clique em Imprimir (Print) na parte inferior direita da tela.
Uma mensagem aparece.
-
Clique em OK.
A caixa de diálogo Imprimir aparece.
-
Especifique a impressora e o papel a serem usados, o número de cópias para imprimir e outras configurações.
 Nota
Nota- Para obter detalhes sobre a caixa de diálogo Imprimir, consulte a Ajuda do Mac OS.
-
Clique em Imprimir (Print).

