Premium inhoud downloaden en afdrukken
U kunt werken van beroemde kunstenaars downloaden in de weergave Premium inhoud downloaden (Download PREMIUM Contents).
U kunt gedownloade premium inhoud ook afdrukken of persoonlijke items maken door uw favoriete foto's en tekst toe te voegen.
Afhankelijk van uw model kunt u geen premium inhoud downloaden van My Image Garden. Raadpleeg 'Lijst met modellen die CREATIVE PARK PREMIUM ondersteunen' voor meer informatie.

 Belangrijk
Belangrijk
-
Houd bij gebruik van premium inhoud rekening met de volgende punten.
- Als u premium inhoud wilt downloaden, zorg dat voor alle kleuren originele Canon-inkttanks/-inktpatronen zijn geïnstalleerd in een ondersteunde printer.
- U mag de gedownloade of afgedrukte premium inhoud alleen voor persoonlijke doeleinden gebruiken. U mag de inhoud niet voor commerciële doeleinden gebruiken.
- Als uw printer geen PREMIUM-inhoud ondersteunt, verschijnt er een foutbericht nadat u op Premium inhoud downloaden (Download PREMIUM Contents) hebt geklikt.
- Premium inhoud is niet beschikbaar als het selectievakje Afdrukken/scannen met de standaardfunctie van het besturingssysteem (Print/scan using the operating system's default function) is ingeschakeld in het dialoogvenster Voorkeuren (Preferences).
Premium inhoud downloaden
Downloadbare PREMIUM-inhoud bestaat uit het volgende.
- Kaarten
- Collages
- Kalenders
- Papieren kunstwerkjes
-
Klik op Premium inhoud downloaden (Download PREMIUM Contents) in het scherm Hulpmenu (Guide Menu).
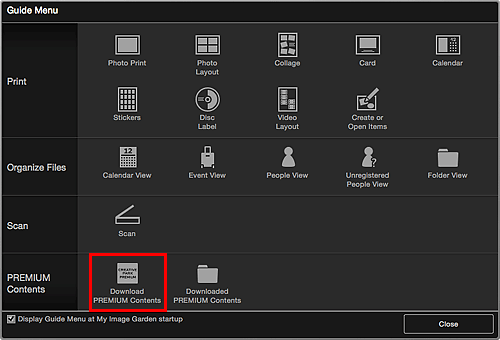
De weergave schakelt over naar Premium inhoud downloaden (Download PREMIUM Contents).
 Belangrijk
Belangrijk- Als u premium inhoud wilt downloaden, moet u zorgen dat Safari cookies toestaat en schakelt u Javascript in.
- Voor het gebruik van deze functie is een internetverbinding vereist. Aan de internetverbinding zijn de gebruikelijke kosten verbonden.
 Opmerking
Opmerking- Wanneer u op Premium inhoud downloaden (Download PREMIUM Contents) klikt, wordt een berichtvenster weergegeven. Volg de aanwijzingen op het scherm.
- Als u klikt op Premium inhoud downloaden (Download PREMIUM Contents) in het algemene menu op het Hoofdvenster, schakelt u eveneens naar de weergave Premium inhoud downloaden (Download PREMIUM Contents).
-
Selecteer een categorie.
-
Selecteer en download de premium inhoud die u wilt afdrukken.
Premium inhoud afdrukken
U kunt gedownloade premium inhoud bewerken en afdrukken.
Gedownloade premium inhoud wordt weergegeven in de volgende vensters.
- Dialoogvenster Ontwerp en papier instellen (Set Design and Paper)
- Weergave Gedownloade premium inhoud (Downloaded PREMIUM Contents)
Hieronder wordt uitgelegd hoe u bewerkt/afdrukt vanuit de weergave Gedownloade premium inhoud (Downloaded PREMIUM Contents).
 Belangrijk
Belangrijk
- Het toegestane aantal afdrukken en de gebruiksperiode zijn voor sommige premium inhoud vastgesteld. De premium inhoud wordt verwijderd als het vastgestelde aantal afdrukken wordt overschreden of als de gebruiksperiode is verstreken.
-
Klik op Gedownloade premium inhoud (Downloaded PREMIUM Contents) in het scherm Hulpmenu (Guide Menu).
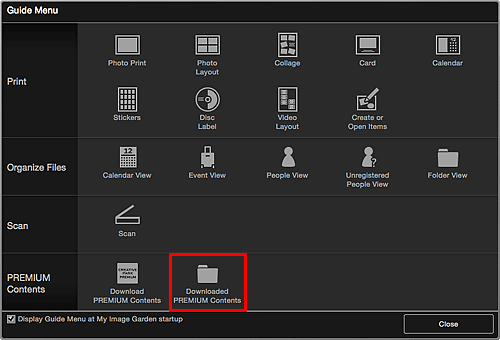
Gedownloade premium inhoud wordt weergegeven als miniaturen.
 Opmerking
Opmerking- Wanneer u op Gedownloade premium inhoud (Downloaded PREMIUM Contents) klikt, wordt een berichtvenster weergegeven. Volg de aanwijzingen op het scherm.
- Als u klikt op Gedownloade premium inhoud (Downloaded PREMIUM Contents) in het algemene menu op het Hoofdvenster, wordt ook gedownloade premium inhoud weergegeven.
-
Selecteer de premium inhoud die u wilt afdrukken en klik op Bewerken (Edit).
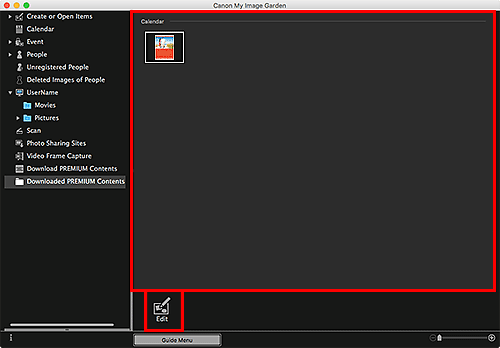
Het dialoogvenster Papierformaat (Paper Size) wordt weergegeven.
 Opmerking
Opmerking- Als u dubbelklikt op de premium inhoud die u wilt afdrukken, wordt ook het dialoogvenster Papierformaat (Paper Size) weergegeven.
-
Selecteer Papierformaat (Paper Size).
Stel Papierformaat (Paper Size) in het dialoogvenster Papierformaat (Paper Size) in en klik daarna op OK.
De premium inhoud wordt weergegeven in het itembewerkingsscherm.
 Opmerking
Opmerking- Plaats de aanwijzer op een miniatuur van premium inhoud in de weergave Gedownloade premium inhoud (Downloaded PREMIUM Contents) om de ondersteunde papierformaten en andere informatie te controleren.
-
Bewerk het item op basis van uw voorkeuren.
 Opmerking
Opmerking- De beschikbare bewerkingsfuncties hangen af van de premium inhoud.
-
Klik op Afdrukken (Print) rechtsonder in het scherm.
Het dialoogvenster Afdrukinstellingen wordt weergegeven.
-
Geef op hoeveel exemplaren u wilt afdrukken, welke printer en papiersoort u wilt gebruiken, en configureer andere instellingen.
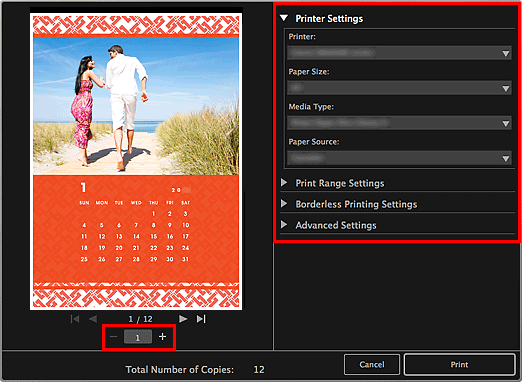
 Opmerking
Opmerking- Raadpleeg Dialoogvenster met afdrukinstellingen voor meer informatie over het dialoogvenster Afdrukinstellingen.
-
Klik op Afdrukken (Print).
Er wordt een bericht weergegeven.
-
Klik op OK.
Het dialoogvenster Afdrukken wordt weergegeven.
 Belangrijk
Belangrijk- Als de printer wijzigt of op PDF klikt in het dialoogvenster Afdrukken, wordt er een bericht weergegeven en wordt het afdrukken geannuleerd.
-
Klik op Druk af (Print).

