動画風のレイアウトで印刷する
お気に入りの写真を、フィルムや映画館をイメージしたレイアウトにして印刷できます。

-
[ガイドメニュー]画面から[動画レイアウト]をクリック
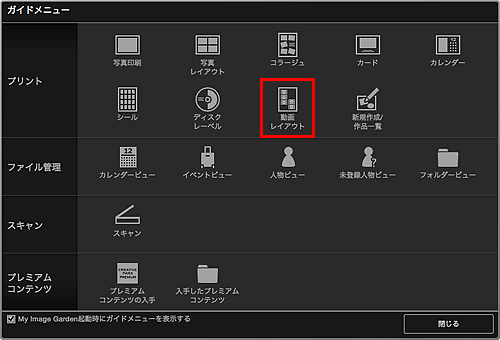
[デザインと用紙の設定]ダイアログが表示されます。
-
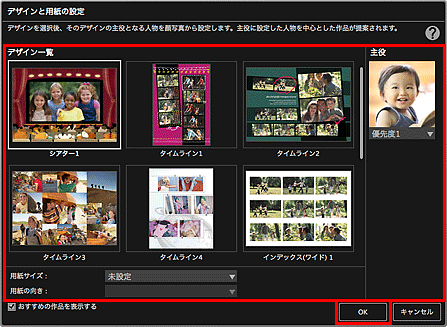
作品編集画面に選んだデザインが表示されます。
 参考
参考- 選んだデザインによっては、人物の優先度を高く設定しても作品に配置されない場合があります。
- 選んだ画像の撮影情報や解析結果によっては、期待したレイアウトにならない場合があります。
-
[画像の追加]から動画風のレイアウトにしたい画像を選択
素材置き場に画像が表示されます。
 参考
参考- 動画から切り出した静止画を、そのまま作品に使用することもできます。動画から静止画を切り出す方法については、「動画から静止画を切り出して印刷しよう」を参照してください。
-
素材置き場の画像を、作品のレイアウト枠にドラッグ&ドロップ
画像をレイアウト枠に移動すると、画像上にプラスアイコンが表示されます。
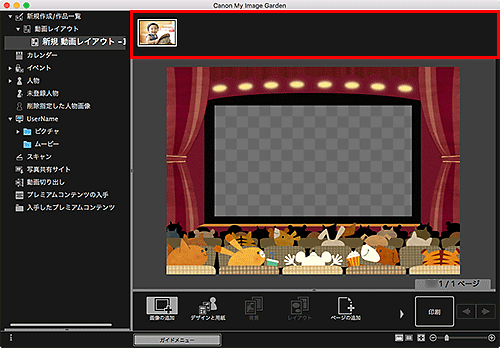
-
お好みに合わせて作品を編集
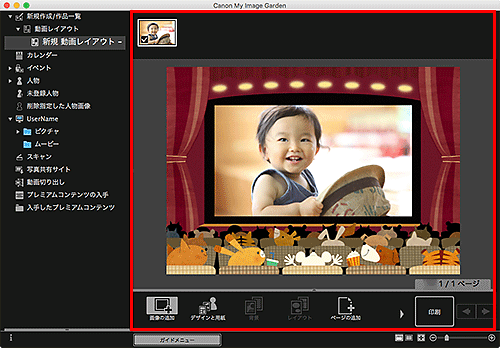
 参考
参考- 画面左側のグローバルメニューの[未登録人物]が[人物を確認中]と表示されているときなどは、解析が終わっていない画像が自動配置の対象外になるため、思ったような結果が得られないことがあります。
- 自動で配置された画像を入れ替えたいときは、「画像を挿入する」を参照してください。
-
画面右下の[印刷]をクリック
メッセージが表示されます。
-
[OK]をクリック
プリントダイアログが表示されます。
-
使用するプリンター、用紙、印刷部数などを設定
 参考
参考- プリントダイアログの詳細については、Mac OSのヘルプを参照してください。
-
[プリント]をクリック

