画像を調整/補正/加工する
作品編集画面では、作品に挿入した画像の角度や位置、サイズを変更できます。また、画像の明るさやコントラストを調整したり、特殊なフィルターを使って画像を加工したりすることもできます。
 重要
重要
- プレミアムコンテンツを利用しているときは、この機能が使用できないことがあります。
 参考
参考
- 作品編集画面に切り替える方法については、「作品編集画面」を参照してください。
- コラージュを編集する場合を例に説明しています。作成する作品によって、設定できる項目が異なることがあります。
画像の角度、位置、サイズを変更する
-
作品編集画面の編集エリアで画像を選択
選んだ画像の下に画像編集ツールが表示されます。
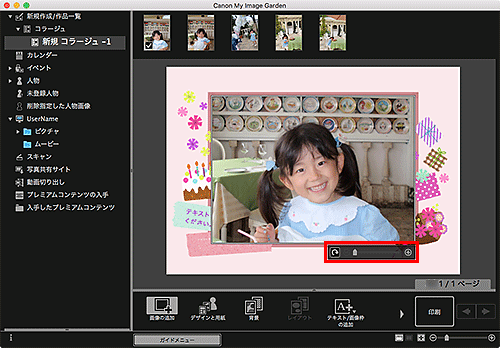
-
編集ツールを使用して角度や位置、サイズを変更
 (90度回転)
(90度回転)- クリックするたびに、画像を右に90度回転できます。
 (縮小/拡大)
(縮小/拡大)- スライドバーをドラッグして表示サイズを自由に変更できます。また、
 (縮小)、
(縮小)、 (拡大)をクリックするたびに、画像を縮小/拡大できます。
(拡大)をクリックするたびに、画像を縮小/拡大できます。  (移動)
(移動)- 画像をクリックすると
 (移動)カーソルに切り替わります。
(移動)カーソルに切り替わります。 (移動)のときに画像をドラッグすると、位置を変更できます。
(移動)のときに画像をドラッグすると、位置を変更できます。
 参考
参考- 作品が写真レイアウトの場合は、[日付を付ける]が表示されます。クリックすると、写真に日付を挿入できます。また、画面下側にある[詳細設定...]をクリックして表示される[詳細設定]ダイアログで、すべての画像に日付を入れることもできます。[詳細設定...]が表示されていないときは、
 (右スクロール)をクリックしてください。
(右スクロール)をクリックしてください。
画像を補正/加工する
-
編集エリアで画像を選び、[補正/加工]または[特殊フィルター]をクリック
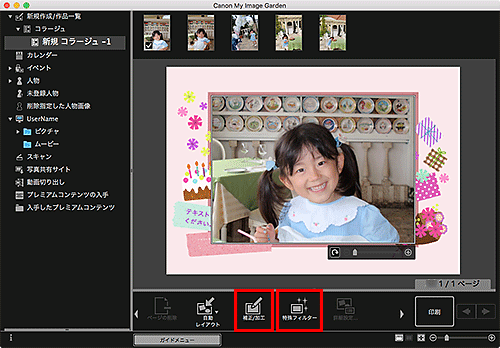
[補正/加工]をクリックした場合:
[画像の補正/加工]ウィンドウが表示されます。赤目を補正したり、画像の明るさやコントラストを調整したりできます。
[特殊フィルター]をクリックした場合:
[画像の特殊フィルター]ウィンドウが表示されます。お好みのフィルターを使って、写真を楽しく加工できます。
 参考
参考- 編集エリアで画像をcontrolキーを押しながらクリックし、表示されたメニューから[補正/加工]または[特殊フィルター]を選んでも、画像を補正/加工できます。

