Scansione di documenti
È possibile eseguire la scansione con impostazioni adatte per i documenti.
-
Posizionare l'elemento sul piano di lettura o sull'ADF (Alimentatore automatico documenti).
 Nota
Nota- Per informazioni su come posizionare gli elementi sul piano di lettura, vedere la Guida di Mac OS.
- Per informazioni su come posizionare gli elementi nell'ADF, vedere la pagina "Posizionamento degli elementi (quando si esegue la scansione da un computer)" eseguendo la ricerca nella pagina iniziale del Manuale online del proprio modello.
-
Fare clic su Scansione (Scan) nella schermata Menu guida (Guide Menu).
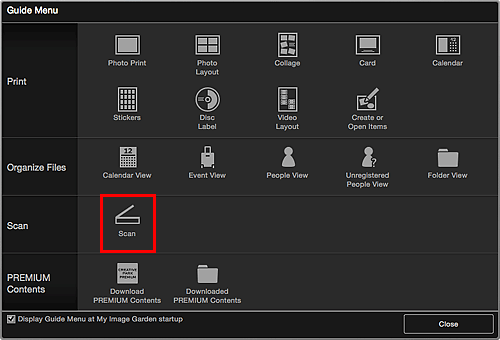
La vista passa a Scansione (Scan).
 Nota
Nota- Fare clic su Scansione (Scan) nel menu globale nella Schermata principale anche per passare la vista a Scansione (Scan).
-
Fare clic su Documento (Document).
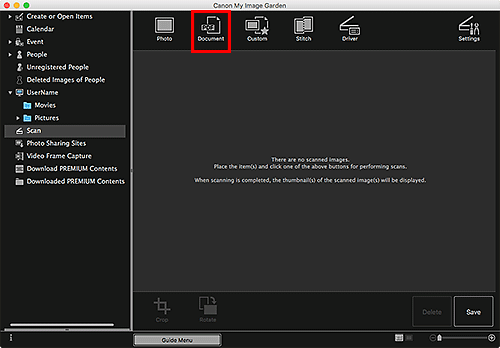
Viene avviata la scansione.
 Nota
Nota- Fare clic su Annulla (Cancel) per annullare la scansione.
Al termine della scansione, l'immagine viene visualizzata come miniatura.
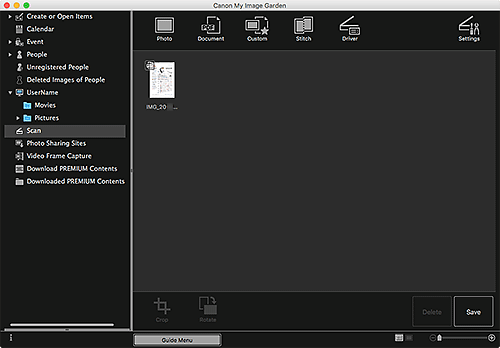
 Nota
Nota-
Per salvare le immagini acquisite, fare clic su Salva (Save).
- Impostare la posizione di salvataggio per le immagini acquisite nella scheda Impostazioni avanzate (Advanced Settings) della finestra di dialogo Preferenze (Preferences) visualizzata selezionando Preferenze... (Preferences...) dal menu My Image Garden. Per informazioni dettagliate sulla procedura di impostazione, consultare la Scheda Impostazioni avanzate (Advanced Settings).
 Nota
Nota
- È anche possibile stampare le immagini acquisite. Per visualizzare la finestra di dialogo Stampa, fare clic tenendo premuto il tasto Ctrl sulla miniatura e selezionare Stampa... (Print...) dal menu visualizzato. Selezionare la stampante e la carta da utilizzare, quindi fare clic su Stampa (Print).

