Vista Acquisizione frame video
È possibile acquisire fotogrammi di video per creare immagini. È anche possibile stampare le immagini acquisite.
Passare alla vista Acquisizione frame video (Video Frame Capture) attenendosi a una delle seguenti procedure.
- Selezionare un video in Vis.gior. (Day View) della vista Calendario (Calendar), nella visualizzazione espansa della vista Evento (Event) o nella vista Cartella, quindi fare clic su Acquisizione frame video (Video Frame Capture) nella parte inferiore dello schermo
- Fare clic su Acquisizione frame video (Video Frame Capture) nel menu globale a sinistra della schermata quando è in corso l'acquisizione del fotogramma del video
 Importante
Importante
- Se i video non vengono visualizzati, verificare i requisiti di sistema e i formati file. Per ulteriori informazioni, vedere Tipi di file.
- I toni colore di un video modificati tramite le impostazioni del driver grafico (scheda video) o della relativa utility non vengono rispecchiati nelle immagini acquisite. Pertanto, i toni colore dei video e delle foto acquisite potrebbero essere diversi.
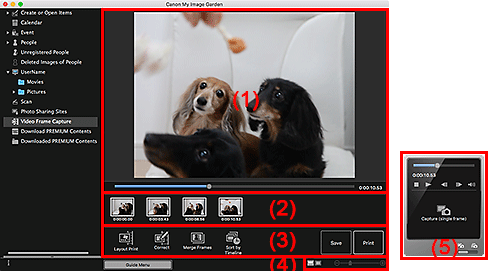
- (1) Area di anteprima
- (2) Area delle immagini acquisite
- (3) Pulsanti delle operazioni
- (4) Barra dell'impostazione delle dimensioni
- (5) Pannello di acquisizione delle immagini
(1) Area di anteprima
Consente di visualizzare l'anteprima di un video.
 (Cursore di riproduzione)
(Cursore di riproduzione)-
Consente di visualizzare l'avanzamento della riproduzione del video. L'ora di riproduzione corrente viene visualizzata a destra del cursore.
È possibile trascinare il cursore per fare avanzare o riavvolgere il video.
Quando si passa dal pannello di acquisizione delle immagini al pannello Acquisisci (più) (Capture (multiple)), vengono visualizzati i simboli
 (Ora di inizio intervallo acquisizione) e
(Ora di inizio intervallo acquisizione) e  (Ora di fine intervallo acquisizione) sotto il cursore. È possibile impostare la posizione di inizio e di fine per acquisire automaticamente più immagini spostando il simbolo questi simboli. Posizionare il cursore sul simbolo per visualizzare il codice temporale.
(Ora di fine intervallo acquisizione) sotto il cursore. È possibile impostare la posizione di inizio e di fine per acquisire automaticamente più immagini spostando il simbolo questi simboli. Posizionare il cursore sul simbolo per visualizzare il codice temporale.
(2) Area delle immagini acquisite
Consente di visualizzare le miniature delle immagini acquisite dal video. Il simbolo  (Correzione) viene visualizzato sulle miniature delle immagini corrette.
(Correzione) viene visualizzato sulle miniature delle immagini corrette.

 (Scorrimento a sinistra)/(Scorrimento a destra)
(Scorrimento a sinistra)/(Scorrimento a destra)- Consente di scorrere l'area delle immagini acquisite verso sinistra o verso destra per visualizzare le miniature nascoste.
(3) Pulsanti delle operazioni
 Layout Stampa (Layout Print)
Layout Stampa (Layout Print)-
È possibile stampare più immagini posizionandole in un layout che ricordi un film o un cinema.
Selezionare un'immagine e fare clic su questo pulsante per visualizzare la finestra di dialogo Imposta design e carta (Set Design and Paper) in cui è possibile impostare un design per il layout video.
Una volta completata la selezione del design, la vista passa alla schermata di modifica dell'elemento.
 Correggi (Correct)
Correggi (Correct)- Consente di visualizzare la vista Correggi (Correct) in cui è possibile correggere le immagini.
 Unisci frame (Merge Frames)
Unisci frame (Merge Frames)- Consente di visualizzare la vista Unisci frame (Merge Frames) in cui è possibile unire più immagini in un'unica immagine.
 Ordina per timeline (Sort by Timeline)
Ordina per timeline (Sort by Timeline)- Consente di modificare la disposizione delle foto acquisite nell'ordine del codice temporale.
- Salva (Save)
- Consente di visualizzare la finestra di dialogo Salva (Save) da cui è possibile salvare le foto acquisite.
- Stampa (Print)
- Visualizza la Finestra di dialogo Impostazioni di stampa o la finestra di dialogo Stampa per stampare le immagini fisse acquisite.
(4) Barra dell'impostazione delle dimensioni
 (Vista delle immagini acquisite)
(Vista delle immagini acquisite)- Consente di passare alla vista delle miniature delle immagini.
 (Vista Dettagli)
(Vista Dettagli)- Consente di alternare la vista per visualizzare l'anteprima dell'immagine.
 (Vista Immagine intera)
(Vista Immagine intera)- Nella vista dettagli, consente di adattare l'anteprima alle dimensioni dell'area.
 (Riduci/Ingrandisci)
(Riduci/Ingrandisci)- Fare clic su
 (Riduci) o su
(Riduci) o su  (Ingrandisci) per ridurre o ingrandire le dimensioni. È anche possibile modificare liberamente le dimensioni trascinando il cursore.
(Ingrandisci) per ridurre o ingrandire le dimensioni. È anche possibile modificare liberamente le dimensioni trascinando il cursore.
(5) Pannello di acquisizione delle immagini
| Pannello Acquisisci (sing.frame) (Capture (single frame)) | Pannello Acquisisci (più) (Capture (multiple)) |
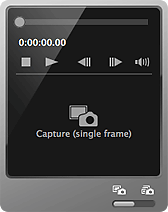 |
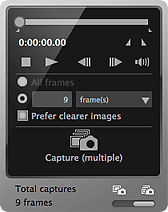 |
 (Cursore di riproduzione)
(Cursore di riproduzione)-
Consente di visualizzare l'avanzamento della riproduzione del video. L'ora di riproduzione corrente viene visualizzata sotto il cursore.
È possibile trascinare il cursore per fare avanzare o riavvolgere il video.

 (Ora di inizio intervallo acquisizione)/(Ora di fine intervallo acquisizione)
(Ora di inizio intervallo acquisizione)/(Ora di fine intervallo acquisizione)-
È possibile specificare l'intervallo in cui acquisire automaticamente più immagini.
Quando si fa clic su di esso nella posizione di riproduzione da impostare come ora di inizio/fine, il simbolo (del pulsante) sotto il cursore di riproduzione si sposta sulla posizione selezionata. È anche possibile specificare l'ora di inizio/fine spostando tale simbolo.
Posizionare il cursore sul simbolo per visualizzare l'ora di inizio/fine.

 (Frame indietro)/(Frame avanti)
(Frame indietro)/(Frame avanti)-
Viene portato in avanti o indietro un frame di un video alla volta con ogni clic.
Se selezionato durante la riproduzione, il video viene sospeso.
Fare clic e tenere premuto per riavvolgere/avanzare nei fotogrammi consecutivamente.

 (Riproduzione)/(Pausa)
(Riproduzione)/(Pausa)-
Avvia o sospende la riproduzione del video.
 (Pausa) o
(Pausa) o  (Riproduzione) viene visualizzato rispettivamente se il video è riprodotto o in pausa.
(Riproduzione) viene visualizzato rispettivamente se il video è riprodotto o in pausa.  (Stop)
(Stop)- Interrompe la riproduzione del video.

 (Disattivazione audio)/(Attivazione audio)
(Disattivazione audio)/(Attivazione audio)- Consente di disattivare e attivare l'audio.
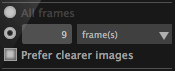 (Impostazioni di acquisizione)
(Impostazioni di acquisizione)-
È possibile impostare il numero di immagini da acquisire.
È possibile selezionare Tutti i frame (All frames), frame (frame(s)), inter. sec. (sec. int.) o int. frame (frame int.). Se si seleziona frame (frame(s)), inter. sec. (sec. int.) o int. frame (frame int.) è anche possibile immettere rispettivamente il numero di fotogrammi totali, l'intervallo in secondi e l'intervallo in fotogrammi.
Selezionare la casella di controllo Preferita nitidezza (Prefer clearer images) per acquisire automaticamente immagini meno sfocate.
 Acquisisci (sing.frame) (Capture (single frame))
Acquisisci (sing.frame) (Capture (single frame))-
Consente di acquisire il fotogramma visualizzato nell'anteprima come immagine. Le immagini acquisite vengono visualizzate nell'area delle immagini acquisite.
È anche possibile effettuare l'acquisizione durante la riproduzione di un video.
 Acquisisci (più) (Capture (multiple))
Acquisisci (più) (Capture (multiple))-
È possibile acquisire più immagini nell'intervallo di acquisizione specificato compreso fra l'ora di inizio e di fine in base alle condizioni di acquisizione. Le immagini acquisite vengono visualizzate nell'area delle immagini acquisite.
È anche possibile effettuare l'acquisizione durante la riproduzione di un video.
 (Alterna acquisizione singola/multipla)
(Alterna acquisizione singola/multipla)- Consente di alternare la vista fra il pannello Acquisisci (sing.frame) (Capture (single frame)) e quello Acquisisci (più) (Capture (multiple)).
 Nota
Nota
- Per informazioni sulla modalità di acquisizione delle immagini da un video, consultare "Acquisizione e stampa di immagini da video".

