Vista Ritaglia (Vista Scansione)
È possibile ritagliare le immagini acquisite.
Fare clic su Ritaglia (Crop) nella vista Scansione (Scan) per passare alla vista Ritaglia (Crop).
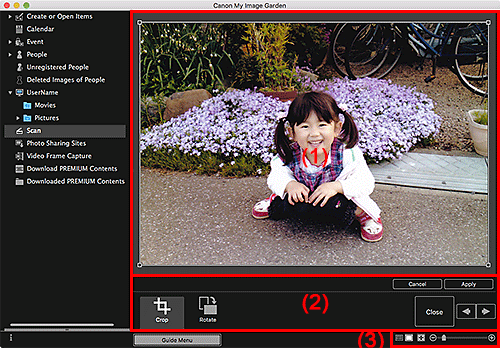
(1) Area di anteprima
Consente di visualizzare l'anteprima dell'immagine da ritagliare.
L'area da ritagliare è indicata da un riquadro bianco.
(2) Pulsanti delle operazioni
 Ritaglia (Crop)
Ritaglia (Crop)- Consente di tornare alla vista Scansione (Scan).
 Ruota (Rotate)
Ruota (Rotate)- Consente di ruotare l'immagine visualizzata nell'area di anteprima di 90 gradi in senso orario con ciascun clic.
- Annulla (Cancel)
- Viene ripristinata la posizione predefinita del riquadro bianco.
- Applica (Apply)
- Consente di applicare il ritaglio.
- Chiudi (Close)
- Consente di tornare alla vista Scansione (Scan) senza applicare il ritaglio.
 (Immagine precedente/Immagine successiva)
(Immagine precedente/Immagine successiva)- Consente di alternare l'immagine visualizzata in caso vi siano più immagini acquisite.
(3) Barra dell'impostazione delle dimensioni
 (Vista miniatura)
(Vista miniatura)- La vista passa a Scansione (Scan).
 (Vista Immagine intera)
(Vista Immagine intera)- Consente di adattare l'anteprima alle dimensioni dell'area.
 (Riduci/Ingrandisci)
(Riduci/Ingrandisci)- Fare clic su
 (Riduci) o su
(Riduci) o su  (Ingrandisci) per ridurre o ingrandire le dimensioni. È anche possibile modificare liberamente le dimensioni trascinando il cursore.
(Ingrandisci) per ridurre o ingrandire le dimensioni. È anche possibile modificare liberamente le dimensioni trascinando il cursore.

