Sfocatura dello sfondo
È possibile sfocare lo sfondo per evidenziare il soggetto o aree specifiche.
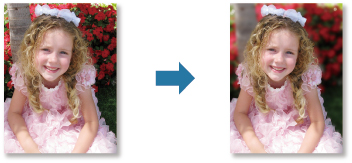
 Nota
Nota
- È possibile che le aree non siano specificate come indicato a seconda di come vengono contornate.
- Questo filtro è adatto per foto in cui il soggetto è chiaramente distinto dallo sfondo.
-
Selezionare le immagini da migliorare.
-
Selezionare un'immagine, quindi fare clic su Filtri speciali (Special Filters) in basso nella schermata.
Viene visualizzata la finestra Filtri speciali immagine (Special Image Filters).
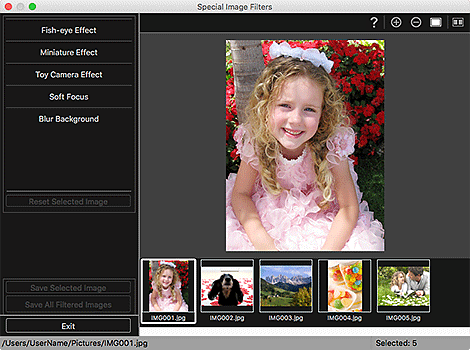
-
Selezionare l'immagine da migliorare dall'area delle immagini selezionate.
L'immagine selezionata viene visualizzata nell'area dell'anteprima.
 Nota
Nota- Se è selezionata solo un'immagine, viene visualizzata solo l'anteprima e l'area delle immagini selezionate non compare.
-
Fare clic su Sfondo sfocato (Blur Background).
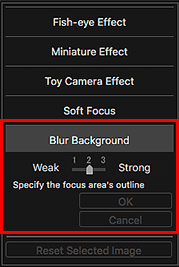
 Nota
Nota- Il livello dell'effetto può essere modificato utilizzando il cursore visualizzato sotto Sfondo sfocato (Blur Background).
- Quando il cursore viene spostato sull'area di anteprima, la forma cambia in
 (Penna).
(Penna).
-
Specificare l'area di messa a fuoco (area che non verrà sfocata) con una linea facendo clic lungo il contorno.

 Nota
Nota-
È possibile scegliere se rilevare il contorno automaticamente facendo clic su
 (Rileva il contorno e seleziona l'area) sulla barra degli strumenti. Quando la modalità "Rileva il contorno e seleziona l'area" è selezionata, il contorno vicino al cursore viene rilevato automaticamente, consentendo di specificare l'area lungo il contorno.
(Rileva il contorno e seleziona l'area) sulla barra degli strumenti. Quando la modalità "Rileva il contorno e seleziona l'area" è selezionata, il contorno vicino al cursore viene rilevato automaticamente, consentendo di specificare l'area lungo il contorno.Specificare l'area premendo il tasto MAIUSC per annullare temporaneamente la modalità "Rileva il contorno e seleziona l'area".
- Quando la modalità "Rileva il contorno e seleziona l'area" viene annullata, un punto su cui è stato fatto clic e quello successivo verranno collegati con una linea dritta.
- Premere il tasto Elimina per annullare i punti specificati uno alla volta.
-
-
Dopo avere contornato l'area, fare clic sul primo punto.
Quando si posiziona il cursore sul primo punto, la forma cambia in
 (Punto iniziale dell'area). Quando si fa clic, il primo e l'ultimo punto vengono collegati e l'area di messa a fuoco viene specificata.
(Punto iniziale dell'area). Quando si fa clic, il primo e l'ultimo punto vengono collegati e l'area di messa a fuoco viene specificata. Importante
Importante- È possibile specificare fino a 30 aree.
 Nota
Nota- Fare doppio clic sull'ultimo punto, per collegarlo automaticamente al primo.
- Fare clic su
 (Annulla l'area selezionata) per eliminare l'area specificata.
(Annulla l'area selezionata) per eliminare l'area specificata. -
Per modificare l'area specificata, eseguire le operazioni seguenti.
Spostamento di un punto: trascinare il punto su una posizione di destinazione
Aggiunta di un punto: posizionare il cursore sulla linea dell'area specificata; quando il cursore cambia in
 (Aggiungi un punto), trascinarlo sulla posizione di destinazione
(Aggiungi un punto), trascinarlo sulla posizione di destinazioneEliminazione di un punto: trascinare il punto su quello accanto, dove il cursore viene modificato in
 (Elimina un punto)
(Elimina un punto) - Quando un'area viene creata all'interno di un'altra area creata, anche l'area interna verrà sfumata.
-
Fare clic su OK.
Lo sfondo all'esterno delle aree specificate è sfocato e il simbolo
 (Miglioramento) viene visualizzato nell'angolo in alto a sinistra dell'immagine.
(Miglioramento) viene visualizzato nell'angolo in alto a sinistra dell'immagine. Nota
Nota- Fare clic su
 (Visualizza schermata di confronto) per visualizzare le immagini affiancate prima e dopo il miglioramento in una finestra separata, in modo da poterle confrontare e verificarne il risultato.
(Visualizza schermata di confronto) per visualizzare le immagini affiancate prima e dopo il miglioramento in una finestra separata, in modo da poterle confrontare e verificarne il risultato. - Fare clic su Annulla (Cancel) per annullare il miglioramento. I miglioramenti creati con altre funzioni vengono mantenuti.
- Fare clic su
-
Fare clic su Salva immagine selezionata (Save Selected Image) o Salva tutte le img filtrate (Save All Filtered Images).
Le immagini migliorate vengono salvate come nuovi file.
 Nota
Nota- Per salvare solo le immagini desiderate, selezionarle e fare clic su Salva immagine selezionata (Save Selected Image). Per salvare contemporaneamente tutte le immagini migliorate, fare clic su Salva tutte le img filtrate (Save All Filtered Images).
- Le immagini migliorate possono essere salvate solo come file JPEG/Exif.
-
Fare clic su Esci (Exit).
 Importante
Importante- Se l'immagine migliorata non viene salvata, i miglioramenti verranno eliminati.

