Changing Background
In the Item edit screen, you can change the background of your items by page.
 Important
Important
- This function is not available when PREMIUM Contents are used.
- This function may not be available depending on the type and design of your item.
 Note
Note
- Refer to "Item Edit Screen" for how to switch to the Item edit screen.
- Disc label (CD/DVD/BD) editing is used as an example in the following descriptions. Available settings may vary depending on what you create.
-
In the Page Thumbnails area, select the page of which you want to change the background.
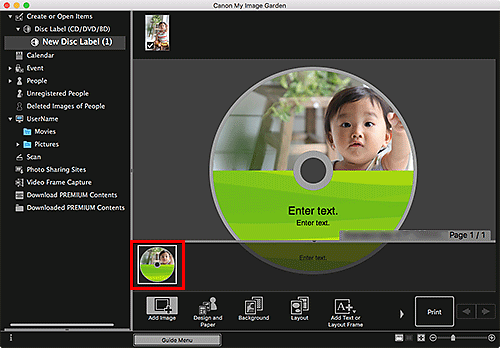
 Note
Note- If the Page Thumbnails area is not displayed, click the bar above the operation buttons.
-
Click Background.
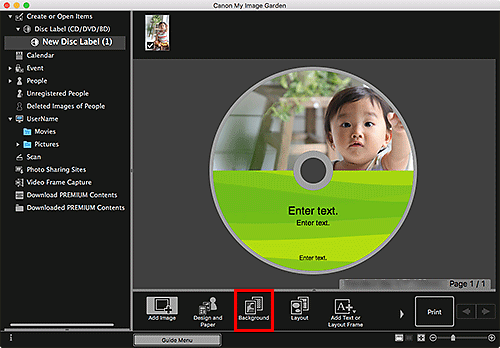
The Select Background dialog appears.
-
Select a background type.
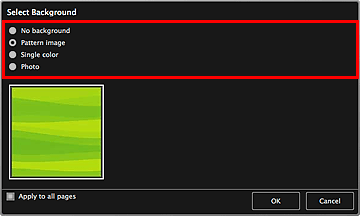
 Note
Note- Single color and Photo do not appear depending on the item type and selected design.
-
Select the background color or image.
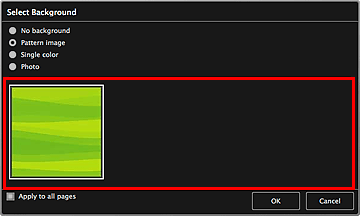
The view switches according to the setting in the Background Type Selection area.
Refer to "Select Background Dialog" for details.
 Note
Note- Select the Apply to all pages checkbox to change the backgrounds of all the pages displayed in the Page Thumbnails area at one time.
-
Click OK.
The selected background is set for the selected page.
When Photo is selected in the Select Background dialog, you can insert an image in the Materials area, an image saved on a computer, or a scanned image into the background.
When you insert a background, the background editing toolbar with which you can adjust the position, transparency, and size of the background image appears at the bottom right of the image.
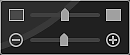
Drag the image to change its position. If you drag the image out of the application, the image will be deleted from the image slot.
 (Adjust Transparency)
(Adjust Transparency)- You can freely adjust the transparency of the image by dragging the slider. You can also change the transparency by clicking
 (Decrease Transparency) or
(Decrease Transparency) or  (Increase Transparency).
(Increase Transparency).  (Reduce/Enlarge)
(Reduce/Enlarge)- You can freely change the display size by dragging the slider. You can also reduce or enlarge the image each time you click
 (Reduce) or
(Reduce) or  (Enlarge).
(Enlarge).
 Note
Note- Depending on the display size of preview, the background editing toolbar may be hidden behind the Page Thumbnails area and cannot be operated. In that case, click the bar at the top of the Page Thumbnails area to hide it.

