Dialogfenster Erweiterte Einstellungen (Foto-Layout)
Wenn Sie den für den Layoutdruck zu verwendenden Bildern ein Datum hinzufügen möchten, können Sie die Position, Größe, Farbe, usw. für das Datum festlegen.
Zeigen Sie im Objekte-Bearbeitungsbildschirm ein Foto-Layout an, und klicken Sie unten im Fenster auf Erweitert... (Advanced...), um das Dialogfenster Erweiterte Einstellungen (Advanced Settings) anzuzeigen.
 Hinweis
Hinweis
- Gleiches Bild für alle Rahmen verwenden (Use the same image in all frames) und Alle gleichen Bilder in derselben Weise drehen/beschneiden (Rotate/crop all the same images in the same way) werden nur angezeigt, wenn ein Passfoto-Design angezeigt wird.
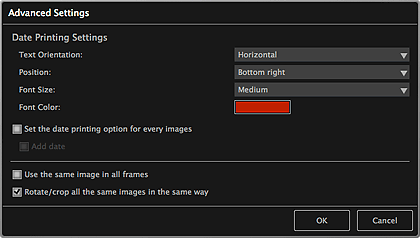
- Einstellungen für den Datumsdruck (Date Printing Settings)
-
Sie können festlegen, wie das Datum gedruckt werden soll.
- Textausrichtung (Text Orientation)
- Sie können die Ausrichtung des Datums auswählen.
- Position
-
Sie können die Druckposition des Datums auswählen.
Die Druckposition des Datums ändert sich auch dann nicht, wenn die Bilder gedreht werden.
- Fontgröße (Font Size)
- Sie können das Format des Datums auswählen.
- Fontfarbe (Font Color)
- Sie können die Schriftfarbe für das Datum auswählen.
 (Farbeinstellung)
(Farbeinstellung)- Das Dialogfenster Farben (Colors) wird geöffnet. Wählen Sie die festzulegende Farbe aus.
- Datumsdruckoptionen für jedes Bild festlegen (Set the date printing option for every images)
-
- Datum hinzufügen (Add date)
- Aktivieren Sie diese Kontrollkästchen, um allen in den Layoutrahmen platzierten Bildern ein Datum hinzuzufügen.
 Hinweis
Hinweis- Beim Datum handelt es sich um das als Exif-Daten aufgezeichnete Aufnahmedatum des Bilds. Wenn keine Exif-Daten vorhanden sind, wird das Datum der letzten Aktualisierung am Bild gedruckt.
- Gleiches Bild für alle Rahmen verwenden (Use the same image in all frames)
- Aktivieren Sie dieses Kontrollkästchen, um zu allen Rahmen auf der Seite dasselbe Bild hinzuzufügen.
- Alle gleichen Bilder in derselben Weise drehen/beschneiden (Rotate/crop all the same images in the same way)
-
Aktivieren Sie dieses Kontrollkästchen, um für ein Bild festgelegte Winkel und Größen für alle Kopien desselben Bilds auf der ausgewählten Seite zu übernehmen.
 Hinweis
Hinweis- Unter "Anpassen, Korrigieren oder Verbessern von Bildern" erhalten Sie weitere Informationen, wie Sie Winkel und Größen von Bildern ändern können.

