Preferences Dialog
You can specify the environment of My Image Garden, image analysis function settings, folders in which to save files, applications to use, etc.
Select Preferences... in the My Image Garden menu of My Image Garden to display the Preferences dialog.
General Tab
You can specify settings regarding the view and region.
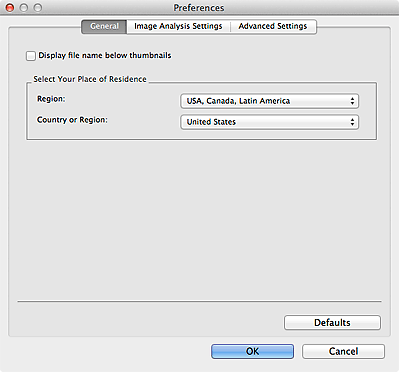
- Display file name below thumbnails
- Select this checkbox to display the file names below the thumbnails in the thumbnail view of Day View in the Calendar view, the expanded display of the Event view, or folder view.
- Select Your Place of Residence
-
- Region
- You can select your region.
- Country or Region
- You can select your country or region. Items that can be selected vary by the Region setting.
- Defaults
- Restores Display file name below thumbnails to the default state.
Image Analysis Settings Tab
You can set the folders to be subject to image analysis, face detection rate for image analysis, etc.
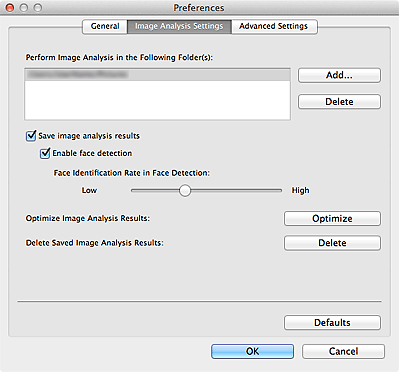
- Perform Image Analysis in the Following Folder(s)
-
Displays the folders to be subject to image analysis. Only the images in the folders registered here appear in the Calendar view, Unregistered People view, or People view, and are used in recommended items displayed in Image Display.
To add a folder as the target of image analysis, click Add... and specify the folder. To remove a folder from the targets of image analysis, select the folder and click Delete.
 Important
Important- When a folder is removed from the targets of image analysis, the favorite levels set to or information of people/events registered to the images saved in the folder may be lost.
 Note
Note- Image analysis is performed upon starting My Image Garden when the Save image analysis results and Enable face detection checkboxes are selected and there is an image with no information of person registered in the Perform Image Analysis in the Following Folder(s).
- Images for which image analysis has been completed can be automatically placed at suitable positions in your items. Refer to "Arranging Photos Automatically" for details on the setting procedure.
- Save image analysis results
- Select this checkbox to save the results of image analysis.
- Enable face detection
- Select this checkbox to detect face areas in images. Images that are automatically identified as those of the same person according to the Face Identification Rate in Face Detection setting will be grouped in the Unregistered People view.
- Face Identification Rate in Face Detection
-
You can set the rate to identify as the same person by moving the slider.
When the slider is moved to the left, the range of images to be identified as the same person widens; the identification rate decreases to the contrary. When the slider is moved to the right, the range of images to be identified as the same person narrows; the identification rate increases to the contrary.
- Optimize Image Analysis Results
- Click Optimize to refresh the saved image analysis results.
- Delete Saved Image Analysis Results
-
Click Delete to delete the image analysis results.
After the image analysis results are deleted, no image appears in the Unregistered People view until the next image analysis is performed.
 Important
Important- When the image analysis results are deleted, all information of the people registered to the People view is also deleted.
- Defaults
- Restores all items to the default settings.
Advanced Settings Tab
You can specify the folders in which to save files and settings for extracting text from images.
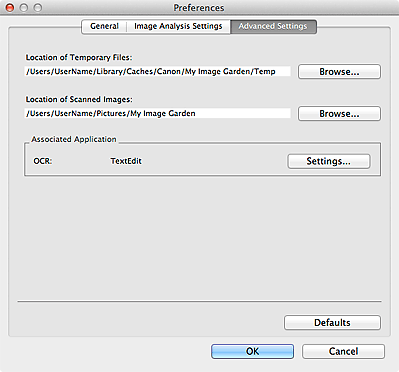
- Location of Temporary Files
- You can set the folder in which to save temporary files that are created while My Image Garden is running. To change the folder, click Browse..., then specify the destination folder.
- Location of Scanned Images
-
You can set the folder in which to save the scanned images. To change the folder, click Browse..., then specify the destination folder.
The default save folder is the My Image Garden folder in the Pictures folder.
- Associated Application
-
- OCR
-
TextEdit (included with Mac OS) is displayed.
Click Settings... to display the Text Conversion Settings dialog in which you can specify the settings for extracting text from images.
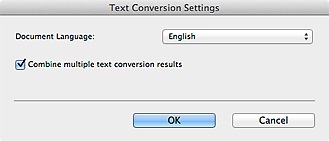
- Document Language
- Select the language for detecting text in images.
- Combine multiple text conversion results
-
Select this checkbox to save the results of extraction in one file collectively upon extracting text from multiple images.
 Important
Important- Be sure to select this checkbox when extracting text from 11 or more images collectively.
- Defaults
- Restores all items to the default settings.
 Note
Note
- Refer to "Extracting Text from Images (OCR Function)" for how to extract text from images.

