Create/Edit PDF File View
You can create PDF files from images saved on a computer. You can also add pages to or delete pages from the created PDF files and rearrange pages.
Select an image (or images) or a PDF file (or PDF files) in Day View of the Calendar view, the expanded display of the Event view, or folder view, then click Create/Edit PDF File at the bottom of the screen to switch to the Create/Edit PDF File view.
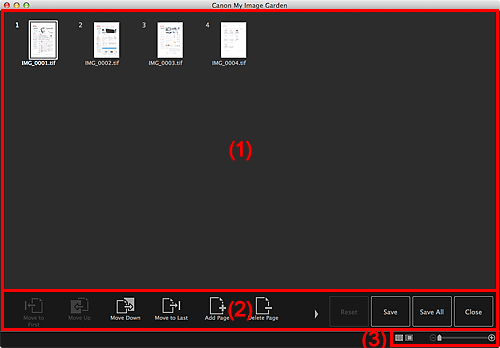
(1) Thumbnails Area
Displays the thumbnails of images as pages that compose a PDF file.
You can change the page order via drag-and-drop.
Double-click a page to switch the view to preview the image.
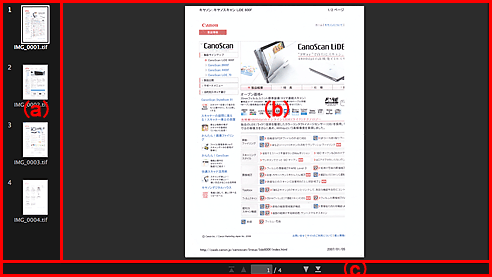
- (a) Pages Area
-
Displays the thumbnails of images as pages that compose a PDF file.
You can change the page order via drag-and-drop.

 (Up Scroll)/(Down Scroll)
(Up Scroll)/(Down Scroll)- Scrolls up/down the Pages area.
- (b) Preview Area
- Displays the preview of an image.
- (c) Page Operations Toolbar
-

 (Previous Page)/(Next Page)
(Previous Page)/(Next Page)- Switches the displayed page.

 (First Page)/(Last Page)
(First Page)/(Last Page)- Displays the first page or last page.
(2) Operation Buttons
 Move to First
Move to First- Moves the selected pages to the top.
 Move Up
Move Up- Moves the selected pages up one page.
 Move Down
Move Down- Moves the selected pages down one page.
 Move to Last
Move to Last- Moves the selected pages to the end.
 Add Page
Add Page- Displays the Open dialog; select the image or PDF file you want to add, then click Open to add a page to the end.
 Delete Page
Delete Page- Deletes the selected page(s).
 Rotate
Rotate- Rotates the image 90 degrees clockwise with each click.
 Undo
Undo-
Undoes the last operation.
Each click restores the previous state.
- Reset
-
Undoes all operations performed in the Create/Edit PDF File view.
Click to restore the initial state.
- Save
- Displays the Save dialog from which you can save the page(s) selected in the Thumbnails area as a PDF file(s).
- Save All
- Displays the Save dialog from which you can save all the pages displayed in the Thumbnails area as a PDF file(s).
- Close
- Switches to the view before the Create/Edit PDF File view was displayed.
(3) Display Size Setting Bar
 Note
Note
 (Whole Image View) appears only in preview.
(Whole Image View) appears only in preview.
 (Thumbnail View)
(Thumbnail View)- Switches the view to the thumbnails of pages.
 (Preview)
(Preview)- Switches the view to preview pages.
 (Whole Image View)
(Whole Image View)- While in preview, fits the preview to the area size.
 (Reduce/Enlarge)
(Reduce/Enlarge)- Click
 (Reduce) or
(Reduce) or  (Enlarge) to reduce or enlarge the display size. You can also freely change the display size by dragging the slider.
(Enlarge) to reduce or enlarge the display size. You can also freely change the display size by dragging the slider.

